ブログの記事が増えたことと、カテゴリが多くなってきました。
似たようなジャンルが増えるので、新たに2つ目のブログをサブディレクトリにWordPressで作りました。
本来開設しているブログのサブディレクトリに新しいブログを作ったのです。
この場合、
サーチコンソールに、2つ目のブログをどのように設定したらいいのでしょうか?
↑ この悩みを解消します。
この記事では、サブディレクトリに作ったブログをサーチコンソールに設定する方法を紹介します。
どのように設置するのか記事を探しましたが、見当たらなかったので、Googleのヘルプを参考にして設定してみました。
その結果、順調にデータ収集を始めています。
2つ目のブログを設置した場所
もともとあるブログのドメインに、サブディレクトリを作りました。
その下に、WordPressで2つ目のブログを作りました。
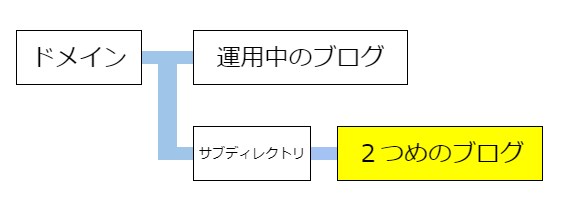
もし、これからサブディレクトリにブログを作る場合は、下記の記事を参考にしてください。
簡単に作れます。
サーチコンソールにサブディレクトリを設定する方法
2つ目のブログが完成したことを想定して進めます。
2つ目のブログのサブディレクトリの名称を「blog」とした場合のURLは、
”https://abcdefg.com/blog”
と仮定して進めます。
Googleサーチコンソールを開く
サーチコンソールにログインして、新たに作ったブログのドメインを選びます。
選んだら、赤い矢印のプルダウンメニューを開きます。
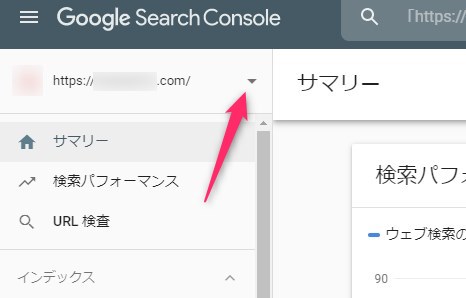
メニューが表示されたら、一番下にある「プロパティを追加」をクリックします。

すると、次の画像の表示になります。
「URL プレフィックス」の方を選択して、
矢印のところに、サブディレクトリのURLを入力します。
先ほど仮定したURL”https://abcdefg.com/blog”を入力します。
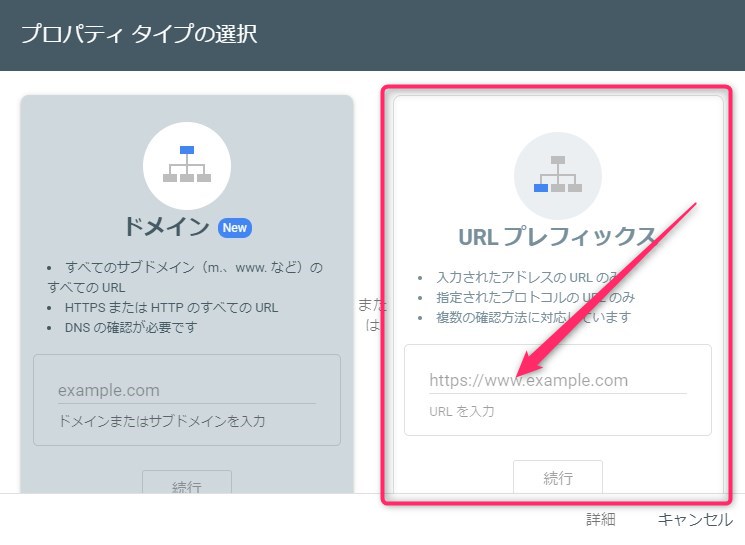
URLを入力したら、「続行」をクリックします。
通常は「サイトの所有権を確認する」処理がありますが、すでにドメインで認証されているので処理は要求されません。
「所有権が確認された」というメッセージが表示されるので、これで完了します。
とても簡単に終わります。
サーチコンソールに設定した結果
サーチコンソールにサブディレクトリを設定してから、およそ2~3日ほどで通知がきます。
通知は、ログイン用に登録したメールと、サーチコンソールに表示されます。
内容は以下のよう表示です。
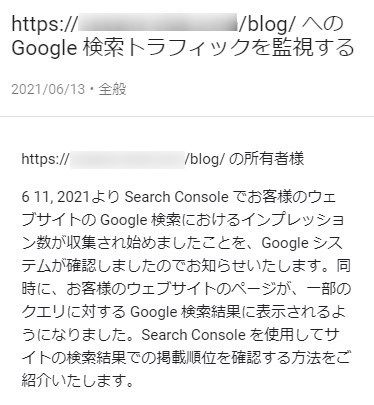
サーチコンソールがサブディレクトリのブログのデータを収集開始したことが通知されます。
サーチコンソールの管理画面を確認すると、いつも見ているように各種データやグラフが表示されているはずです。
もちろん、作ったばかりのブログなので、ポツポツとデータが集まっている感じですが・・・
新しいブログには、”XMLサイトマップ”を設定しておきましょう。
よく使われている「Google XMLSitemaps」は探しても見つからないのです。
実は、名前が変わり「XML Sitemaps」になっています。
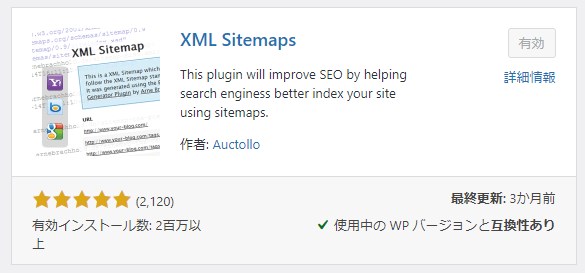
まとめ
ここまで「サーチコンソールにサブディレクトリのブログを設定する方法」を紹介しました。
意外と簡単に設定できるのでぜひチャレンジしてみてください。


