Windowsのデスクトップのネットワークアイコンが突然「地球儀マーク」になった?
しかしインターネットはいつも通り使えるから不思議?
この記事では
- 突然地球儀マークが現れる?
- 地球儀マークの原因はなにか?
- 簡単な対処方法
を紹介します。
突然地球儀マークが現れる?
パソコン画面の「右下」のネットワークアイコンを見たら「地球儀マーク」になっていました?
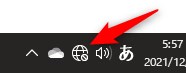
これはいったいどうしたことか?
通常、このマークが出るとインターネットに繋がっていないことをアナウンスしているのです。
しかし、今回はネットはしっかりと接続されていて問題はありません。
この現象はいつも起こるわけではなく、気まぐれに「地球儀マーク」が現れるのです。
さっそく原因を調べてみることにしました。
地球儀マークの原因はなにか?
ネット上にはこの現象が起きたことの記事がありました。
その中でマイクロソフトのサポートチームが原因を説明した記事があったので紹介します。
次の通りです。
インターネットのアクセス可否は、Network Connectivity Status Indicator (NCSI) という機能によって判定されます。
引用元:Microsoft Japan Windows Technology Support Team
NCSI では、アクティブ プローブと呼ばれる HTTP プロトコルを利用した通信によってインターネットアクセス可否を判定します。
この HTTP 通信の際、[設定] – [ネットワークとインターネット] – [プロキシ] 設定または Internet Explorer のプロキシ設定を使用せず、直接通信を行うことがあります。
この場合、プロキシを経由しないインターネットアクセスが遮断されている環境では、「インターネットアクセスなし」と判定されることがあります。
専門的な内容で初心者には何を言っているのか難しく理解できません。
しかし、頑張って解釈を進めます。
- インターネットにアクセスが可能な状態か、不可能なのかは、NCSIという機能が判定する
- NCSIは「アクティブ プローブ」という通信手段(HTTPプロトコル)を使っている
- しかもこのNCSIの通信はInternet Explorer のプロキシ設定を使っている
- このプロキシを経由しないと「インターネットアクセスなし」と判断される
つまり、このプロキシを経由しないでインターネットに繋がっている状態では、たとえインターネットが使えたとしても表示には「地球儀マーク」になってしまうという理屈ですね。
使っているOSがWindowsだから当然「Internet Explorer のプロキシ設定をつかっている」ということが前提なのでしょうか・・・
簡単な対処方法
難しい理屈はこのくらいにして、現実にはどうすればいいのでしょうか?
その方法が2つ紹介されていました。
- レジストリ設定
- グループポリシー設定
レジストリ設定はかなり高度なスキルが必要なのでパス。
可能なグループポリシー設定を選びます。
参考記事 >> Microsoft Japan Windows Technology Support Blog
グループポリシー設定方法
①Windowsの検索欄に「gpedit.msc」と入力してEnter。グループポリシーエディターを起動します。

エディターが起動したら次の順番で処理して完了。
② コンピューターの構成 > 管理用テンプレート > ネットワーク > ネットワーク接続状態インジケーター > グローバルDNSの指定をダブルクリック。
③グローバルDSNの指定 >「有効」にチェック > オプション > 「グローバル DNS を使用する」にチェックする > OKをクリック 完了。
gpedit.mscが見つからない場合
これはWindowsに実装されていないこともあります。
グループポリシーエディタはWindows10 Pro以上のエディション向けの機能なのでWindows10 Homeではエラーになってしまいます。
その場合、設定を変更すればWindows10Homeでもグループポリシーエディタの利用が可能になります。
これにハマると解消するための記事が1本必要になるほどです。
次の記事を参考にして使えるようにしましょう。
参考記事 「ITおじさん」> https://itojisan.xyz/trouble/17155/
設定が難しい場合は再起動をしてみる。
ここまでの説明で問題が起きるのは「gpedit.mscが見つからない」ことです。
これにハマりましたが、かなり面倒になることもあります。
その場合、緊急避難的な方法としていつもの「再起動」をすると解消する場合があります。
ぼくはいつもシャットダウンせずに使っていたのですが、一度シャットダウンして再起動してあげると解消しました。
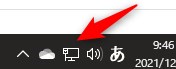
ぜひお試しください。
地球儀マークのその後(2024年2月21日追記)
2023年1月にそれまで使っていたバッファローの古いWiFiルーターが壊れたため交換しました。
ソフトバンク光を使っているので、ソフトバンクの最新WiFiルーターに交換。
これに交換してからは、10年前の古いWindows10のパソコンでも、2023年4月に導入した最新のWindows11のノートでも、地球儀マークは2024年2月現在に至るまで一回も表示されていません。
安定していて安心して使えています。
複雑な要因があるようですが、以下の点が改善されたのも一つの要因と推察します。
MU-MIMOの機能
MU-MIMOとは「Multiple Input Multiple Output」も略語で「マルチユーザーマイモ」と読みます。
MU-MIMOは高性能な無線LANルーターに搭載されている最新鋭機能。
MIMOとは?
そもそもMIMOとは、無線LANルーターとWi-Fiに接続する端末側の双方が複数のアンテナを用いて通信速度の向上を実現する機能のこと。
一方古い規格の「MIMO」は無線LAN規格IEEE802.11n(2009年)から使われたことで無線LANルーターの性能が飛躍的に向上。
しかし、MIMOのデメリットは1本のアンテナにつき1台としか通信できないこと。
ひとつのWi-Fiに複数のデバイスを接続できても通信は順番で1台ごとの処理となります。
そのため、MIMOはSU-MIMO「Single User MIMO」とも呼ばれます。
MIMOでは基本的に1対1の通信を前提としているので、複数のデバイスが同時に接続すると速度が不安定になることもあります。
ぼくが古いWiFiルーターを使っていて、同時に家族がスマホやタブレットをつなぐとプッツンプッツン切れたり地球儀マークなどが発生したのはSU-MIMOだったからでしょう。
ソフトバンクのWiFiルーターの参考記事を紹介しておきます。
やはり最新のWiFiルーターを導入することで、これまでの問題が一気に解消すると思います。



