WordPressブログをもう一つ新しく作るにはどうしたらいいのでしょうか?
今回はすでに作ったWordPressブログのサブディレクトリにブログを追加する方法を解説します。
また、サブディレクトリに作ったWordPressブログはGoogleアドセンスでどんな収益を上げるのかも実例をお伝えします。
WordPressブログに2つ目を無料で作るとは?
WordPressブログをもう一つ新しく作るには2つの方法があります。
ドメインを新たに取得して作るか、または、サブディレクトリに2つ目のブログを作る方法です。
今回は新たにドメインを取得しないで、今運用しているWordPressブログに2つ目のブログを無料で簡単に作る方法を紹介します。
この記事では、WordPressブログのサブディレクトリに2つ目のブログを作るメリットと方法を紹介します。
・サブディレクトリに2つ目ブログを作るとメリットはなに?
・2つ目のブログを作る簡単な方法は?
↑ こんなお悩みにお答えします。
2つ目のブログはレンタルサーバー「エックスサーバー ![]() 」を使いサブディレクトリに作ります。エックスサーバーは契約済みを前提としています。
」を使いサブディレクトリに作ります。エックスサーバーは契約済みを前提としています。
理由はWordPress無料テーマ「Cocoon」がワンクリックで設定できるので初心者でもあっという間に設定が完了するからです。
エックスサーバーでサブディレクトリのブログを常時SSL化するのは設定にコツが必要です。
この方法はWordPressブログを作った経験があれば初めてでも設定は簡単ですのでご安心ください。
それでは、エックスサーバー上のWordPressブログに2つ目のブログを作ってみましょう!
2つ目のブログをサブディレクトリに作るメリット
今、運用しているWordPressブログに2つ目のブログを作るメリットは次の通りです。
(1)サブディレクトリなら無料で何個でもブログ作れる
エックスサーバーの場合、無料で何個でもブログが作れます。
新たに独自ドメインを取得するお金がかかりドメインが成長するまで時間もかかります。
サブディレクトリにWordPressブログを作るメリットは親のドメインパワーを継承できることです。
つまり2つ目のブログを開設してからPVの発生が早いことがメリットです。理由はサブディレクトリにブログを追加しても今使っているドメインの内側なので、ある面では記事を投稿したのと同等だということです。
Googleから見れば「同じブログ」と見えるのです。
事実、雑記ブログで広範囲なジャンルを扱っているブログもあります。
ただ言えることは、親ブログからわかれて子ブログという別室を作った方が、ユーザーには見やすくなりアクセスもしやすくなるので、結果としてPV数がアップすると思います。
PV数がアップすれば、Googleアドセンス収益にも効果がでてきます。
親ブログで使っているGoogleアドセンスやアフィリエイトの広告コードはそのまま使えるのもメリットです。
親ブログに2つ目のブログがリンクされているので、そのまま広告コードを配置することが可能なのです。
新規ドメインの場合は、広告コードを使うには審査通過からスタートしなければなりませんね。
実は1つのカテゴリを2つ目のブログにタイプ変更するだけなので、サブディレクトリで十分なのです。
(2)評価の高い親ブログなら2つ目のブログも安全
ブログの下に新しく2つ目のブログを作るので、親になるブログがしっかりしている必要があります。
親ブログがつぶれたら、2つ目のブログももろともつぶれてしまします。
ペナルティなど受けないしっかりとした親ブログの下に2つ目のブログを作ることが大切です。
(3)今運用しているブログのドメインの成長に乗れる!
親ブログは間違いなく2つ目のブログよりも年数が長いはずです。
親ブログのドメインパワーを2つ目のブログは継承できるメリットがあります。
「親の七光り!」的な感じでしょうか。
サブディレクトリに作った2つ目のブログは親ブログの一部なのですから、当然のことですね。
エックスサーバーでサブディレクトリにブログを作る方法
ぼくはエックスサーバーを使っているので、エックスサーバー ![]() を使った説明になります。
を使った説明になります。
まず、サブディレクトリを作り、ブログを作る手順を順番に説明します。
まずはエックスサーバーにサブディレクトリを作る方法です。
(1)サーバーパネルにログインする
エックスサーバー ![]() の公式サイトを開き「Xserverアカウントログイン」の画面からログインします。
の公式サイトを開き「Xserverアカウントログイン」の画面からログインします。
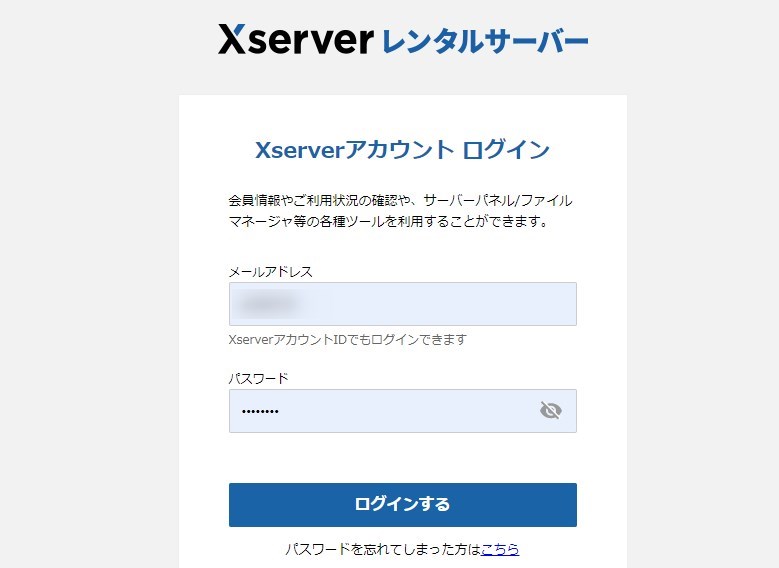
ログインしたら左サイドバーから「サーバー管理」を選択して「選択する」をクリックします。
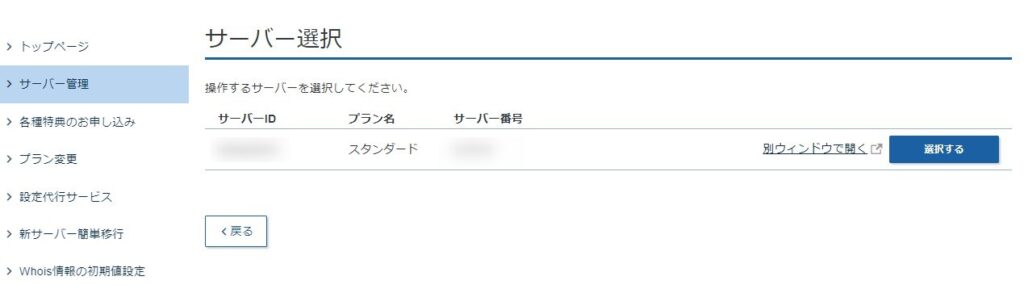
すると、下の画面の「サーバーパネル」が表示されます。
これでサブディレクトリを作る準備ができました。
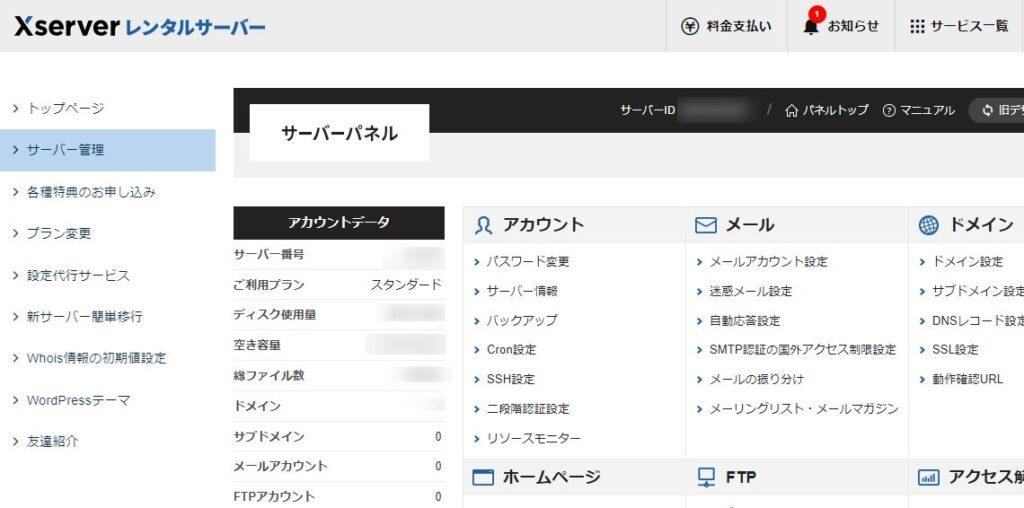
(2)WordPress簡単インストールをクリック
サーバー管理のメニューから「WordPress簡単インストール」をクリックします。
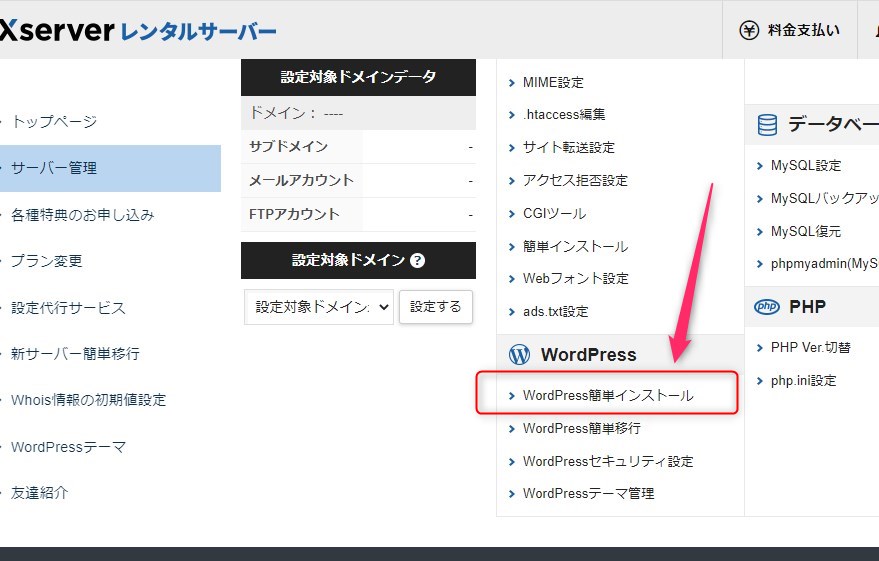
(3)2つ目のブログをつくるドメインを選択する
2つ目のブログをつくるドメインを選択して「選択する」をクリックします。
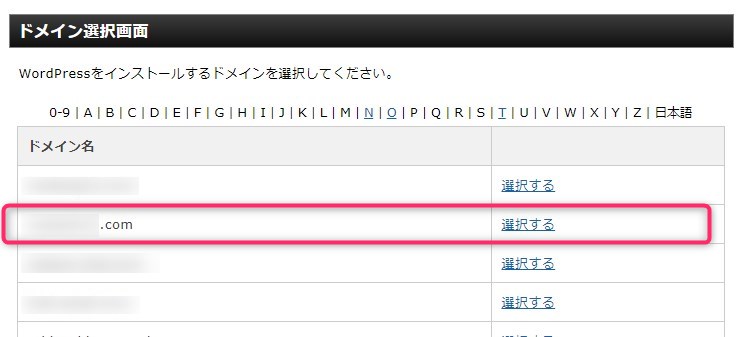
(4)WordPressをインストールする
「WordPressインストール」タブを開くと、設定画面が表示されるので、所定の項目を入力します。
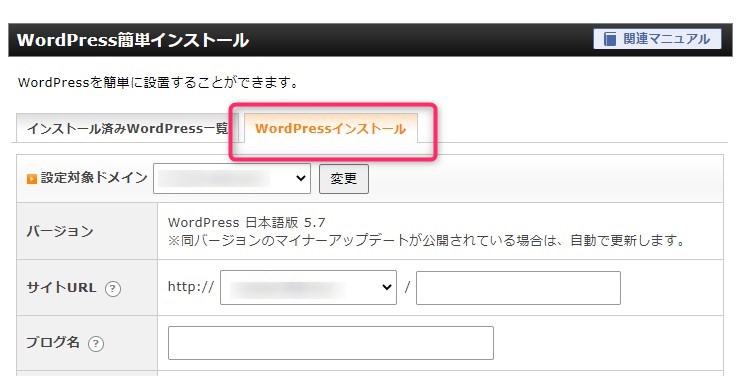
以下の①~⑦まで入力します。
重要なのは「サブディレクトリ」を作るので、①に「サブディレクトリ名」を入力します。
例えば「blog」という名称のサブディレクトリなら、blog の4文字を入力します。
「確認画面へ進む」をクリックします。
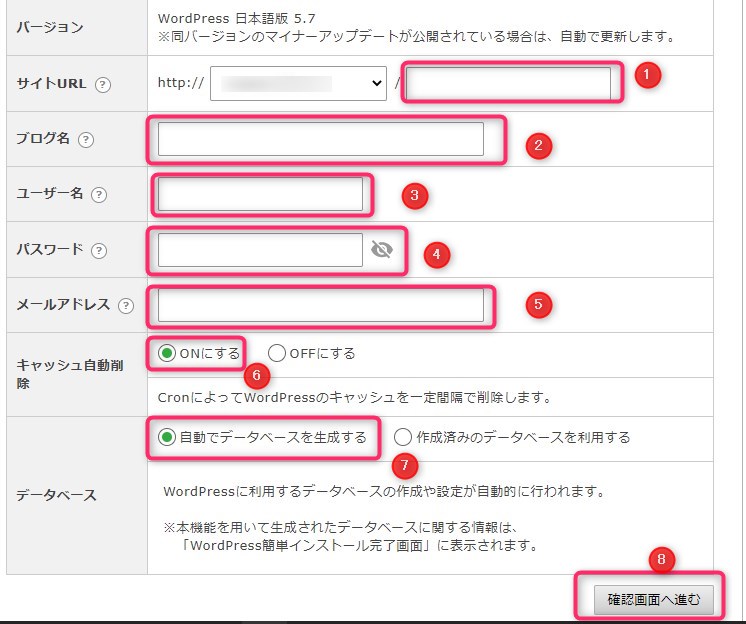
以前はここまででしたが、2022年9月から以下の様にWordPressテーマの欄が追加されました。
テーマが選べて自動で設定できます。
(5)無料テーマ「Cocoon」でブログをつくる
ここでは無料のWordPressテーマ「Cocoon」を選びます。
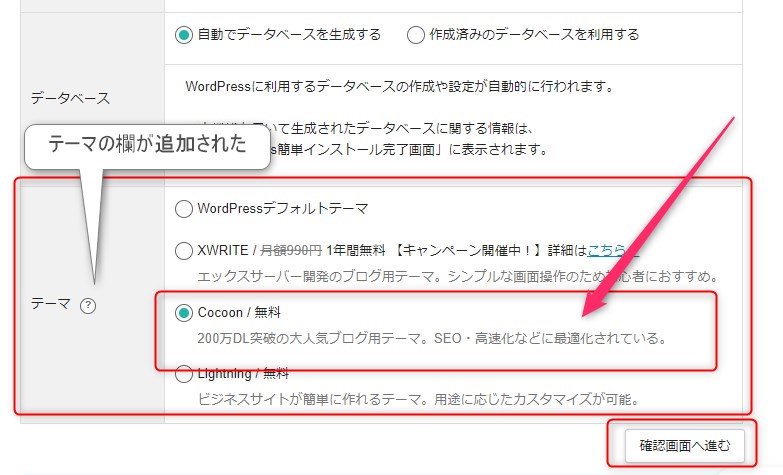
②ブログ名称は後から変更できるので、一応入力しましょう。
③ユーザー名は、あとから変更できないので、よく考えておきましょう。
④パスワードを決めましょう。
⑤メールアドレスは連絡用なので、ぼくは親ブログと同じにしています。
⑥キャッシュ自動削除は「ON」です。
⑦「自動でデータベースを作成する」をチェックします。
⑧入力完了したら「確認画面に進む」をクリックして進みます。
確認画面で各項目をチェックしたら「インストール」をクリックします。
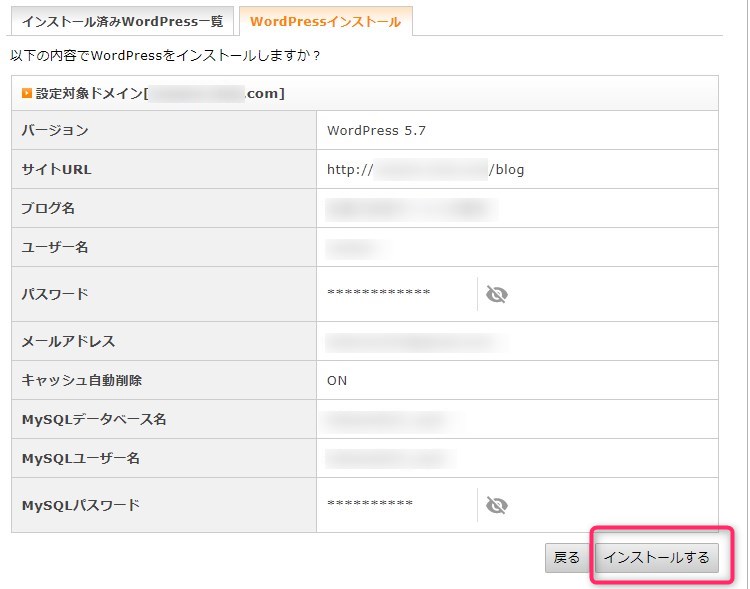
上の画面は以前のキャプチャです。
2022年10月13日現在は、最下段に選んだWordPressテーマも表示されます。
インストールが完了
インストールが完了すると画面が自動で表示されます。
画面のユーザー名、パスワード、MySQLデータベースのユーザー名、パスワードはメモして保管しておきましょう。
赤枠の「管理画面URL」は、すぐに使えるようにブックマークでもしておくと便利です。
このURLをクリックすると、管理画面になることを確認しましょう。
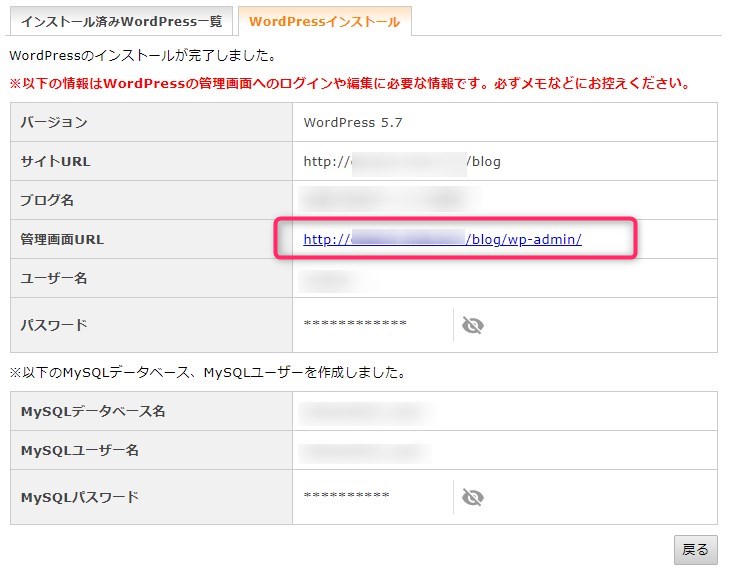
2022年10月現在は、最下段に選んだWordPressテーマ「Cocoon」も表示されます。
常時SSL化の設定方法
URLの先頭が「http」だと通信が暗号化されてないので危険です。
そこで暗号化して「https」にすれば安心して利用します。
WordPressのインストールが済んだら、常時SSL化をします。
WordPress側の設定
WordPressの管理画面で「設定」➡「一般」へと進みます。
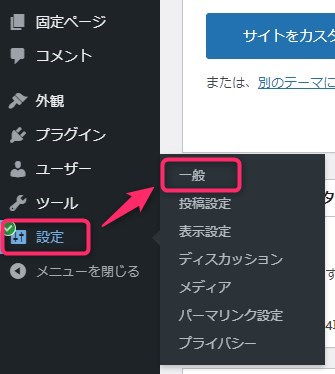
すると以下の表示がありますので、赤枠の「http」を「https」にします。

以下のようになればOKです。

最後に「変更を保存」をクリックしてWordPressの設定は完了します。
エックスサーバー側の設定
次は、エックスサーバー側の設定をします。
追記:サブディレクトリではなく、最初に行う場合は簡単に設定できるので以下のエックスサーバーのマニュアルを参考にしてください。(2022年7月31日追記)
ただし、この設定方法はメインのドメインには可能ですが、サブディレクトリに2つ目に作ったブログではできません。
本機能は、「(設定対象ドメイン名)/public_html/.htaccess」ファイルを編集することができます。
引用:エックスサーバー *文字強調は筆者が追記しました。
編集対象のファイルが存在しない場合は、編集内容を確定する時点で自動的に生成します。
本機能を利用した場合は文字コードが「EUC-JP」として保存されます。
その他のフォルダに設置する.htaccessファイルの編集をすることができません。ファイルマネージャやFTPソフトウェアによる編集、設置を行ってください。
サブディレクトリに作った2つ目のブログへの設定はこれ以降に紹介する手順で行うことになります。
サブディレクトリへの設定は以下の方法で行います。
「http://……」で検索されても暗号化された「https//……」のURLに移るように設定します。
「Xserverアカウント」にログインする
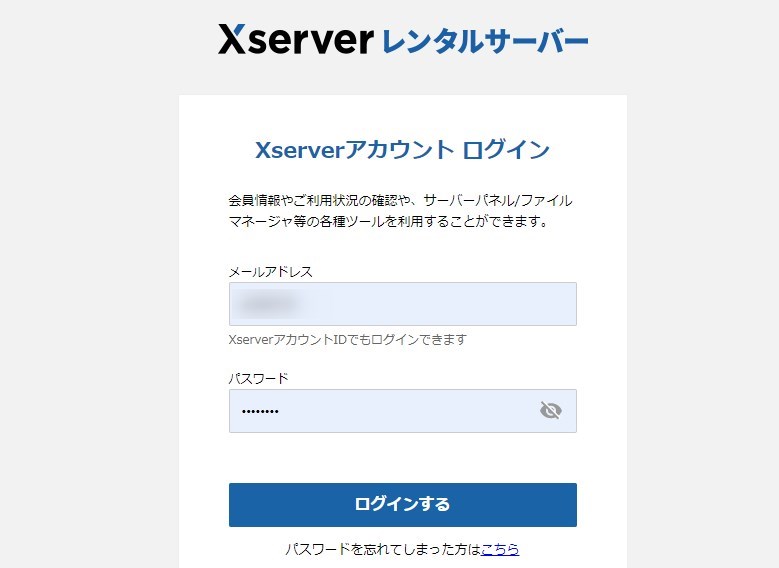
ログインしたら「ファイル管理」を選択します。

「ファイル管理」をクリックすると、以下の表示になります。
子ブログがある親ブログのドメインを選択して、ダブルクリックします。
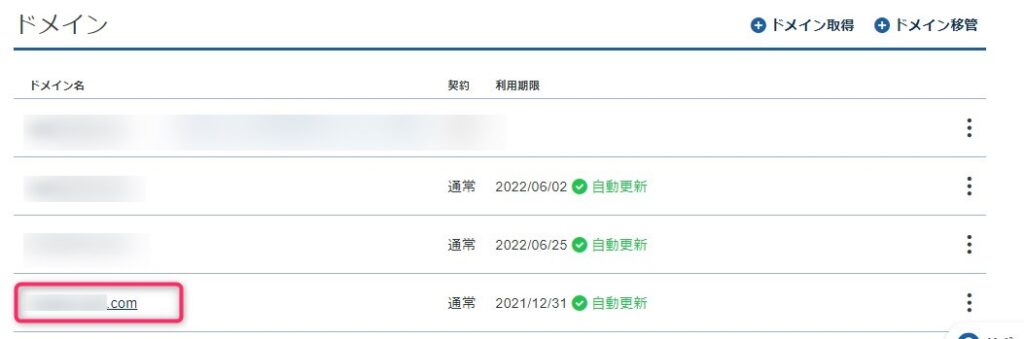
すると以下の親ブログのフォルダー画面になります。
ここから「public_html」を選び、クリックして開きます。
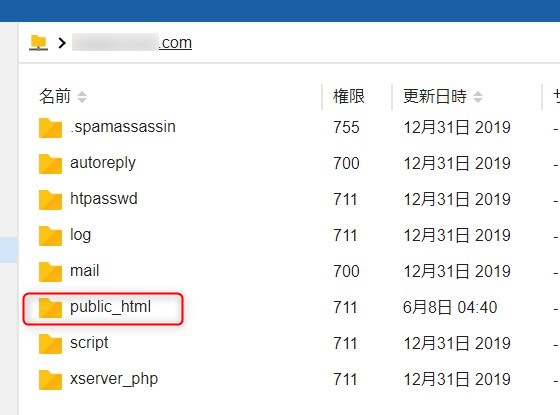
すると、先ほど設定した2つ目のブログのフォルダー「blog」があります。
「blog」をクリックして、フォルダーを開きます。
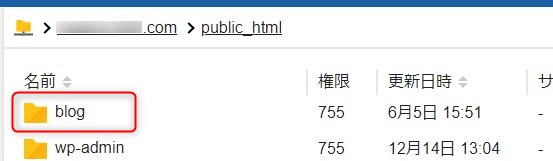
「blog」フォルダーを開くと、こに「.htaccess」というファイルがあります。
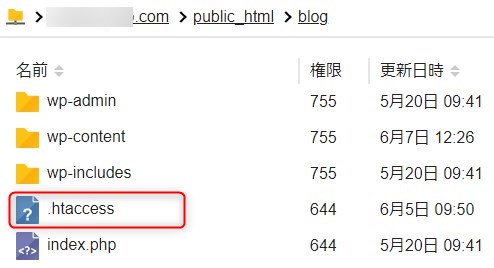
このファイルを選択すると、画面上から「編集」が出きるようになります。
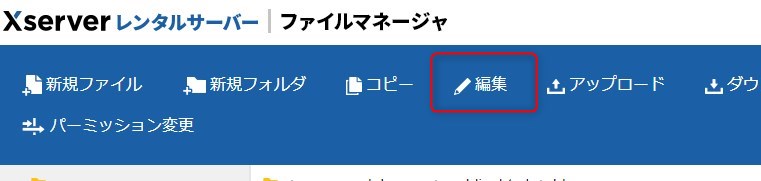
「編集」を選択します。
すると、編集画面になります。
ここに、赤枠で囲った部分にコードを追加します。(画像はコードを追加した後のキャプチャーです。実際の新しいコードとは少し違います。)
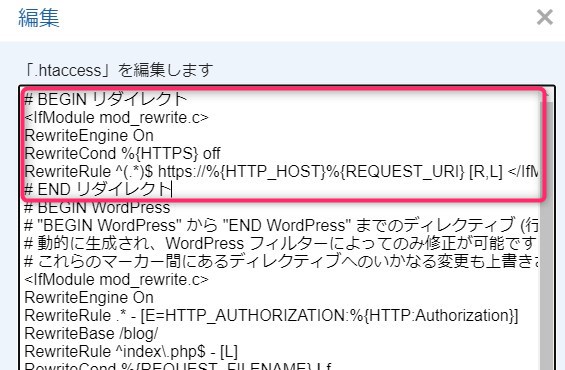
追記したら、下部の「更新」をクリックして完了です
追加用のコード
下記のコードは今回、説明に使ったエクスサーバー公式サイトから引用したコードです。コピーして使えます。
RewriteEngine On
RewriteCond %{HTTPS} !on
RewriteRule ^(.*)$ https://%{HTTP_HOST}%{REQUEST_URI} [R=301,L]最新のコードを使うことをおすすめします。エックスサーバー公式サイトのマニュアルに記載されています。(追記2022.10.11)
常時SSL化の検証をする
常時SSL化されているか検証してみましょう。
作った2つ目のブログ「http://~/blog」をブラウザーの検索窓に入力して検索すると、

結果には「https://~/blog」と暗号化されて表示されています。

尚、心配な方はエックスサーバーの「常時SSL化」のマニュアルに、やり方が公開されていますので、ご確認することをおすすめします。
公式サイト ➡ エックスサーバー ![]()
まとめ
ここまで「2つ目のブログを簡単に作る方法」を紹介しました。
一番めんどうなのは、常時SSL化するために「.htaccess」ファイルの編集ではないでしょうか?
サーバーの中にあるフィルを編集するので、最初はちょっと不安が大きいですが、ゆっくり確認しながら進めれば、必ずできます。
現在、ぼくがつくったサブディレクトの2つ目ブログは順調に活躍して収益を上げています。
2つ目のブログをサブディレクトリに作ってみると全く別物に見えることです。
検索ユーザーにとってサブディレクトリに作ったブログは、「特化ブログ」に見えるので、ユーザーに不要な記事は目に触れないことから2つ目のブログはまるで「完全別室」のようになっています。
勇気を出して作ってよかったと思います!
エックスサーバーに興味がある方は、公式サイトへ。Cocoonはアフィリエイトでとっても使いやすい無料ブログで、現在はエックスサーバーと業務提携されているので便利ですよ!
公式サイト ➡ エックスサーバー ![]()


