Windows11のPCに付属しているセキュリティソフト「マカフィー」は削除しても大丈夫でしょうか?
そこで今回は、DellのパソコンWindows11を事例にして付属している「マカフィーウェブアドバイザー」の安全な削除方法(アンインストール)を紹介します。
マカフィを削除する不安を早めに解消しましょう!
Dellの「Windows11」PCに付属しているマカフィーをどうする?

2023年3月にDellのノートパソコン「Inspiron15、Windows11」(記事はこちら)を買ったら付属していたのが「マカフィー ウェブアドバイザー」(1年間無料)というセキュリティソフト。
2023年3月のDellには「マカフィー ウェブアドバイザー」だけがインストールされています。
すでにセキュリティソフト「ウイルスバスター」など他社製品を使っている方は、マカフィーは使いません。
そこでマカフィ ウェブアドバイザーを削除(アンインストール)することになります。
しかし、その場合ある不安がよぎるのではないでしょうか?
その理由は、すでにインストールさていて契約登録もされているからです。
つまり「契約されている段階で削除すると設定上でなにか問題がおこるのではないのか?」という不安です。
契約登録されていても、まだ1回も使っていないなら削除しても大丈夫か?
いずれにしても、思い切ってアンインストールすることにしました。
そこでまずはパソコンで現在セキュリティソフトが稼働しているかチェックしましょう。
ぼくの場合は【ウイルスバスタークラウド】 ![]() なので実際に確認した方法を説明します。
なので実際に確認した方法を説明します。
Windows11のセキュリティソフトを確認する方法

Windows11の「スタート」アイコンを右クリック
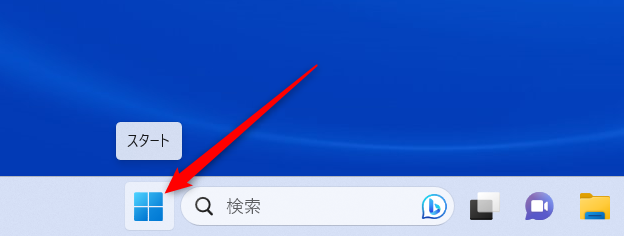
「インストールされているアプリ」をクリック。
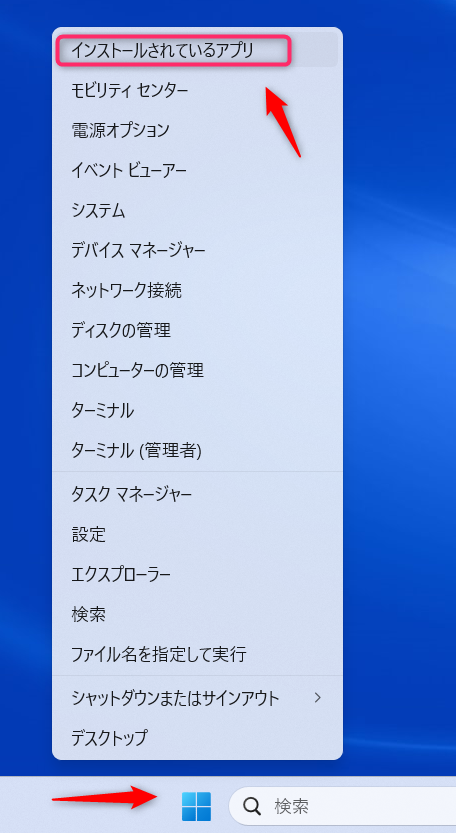
するとアプリ一覧が表示されます。
その画面の左サイドに「プライバシーとセキュリティ」があるのでクリック。
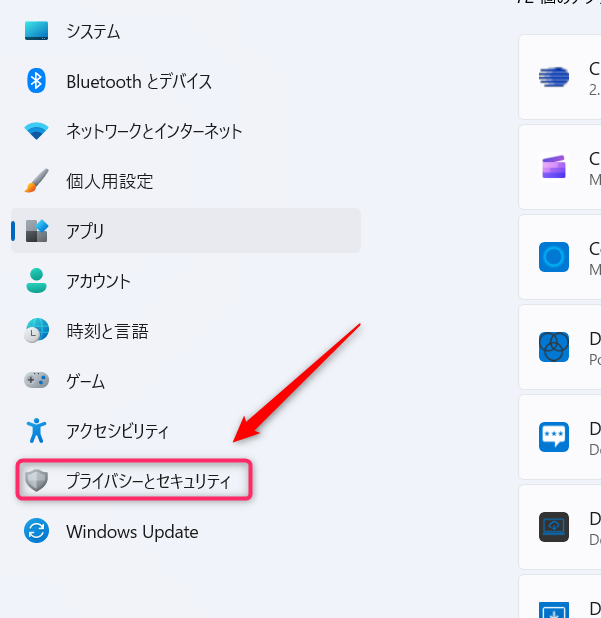
次の画面が表示されるので「Windows セキュリティ」をクリック。
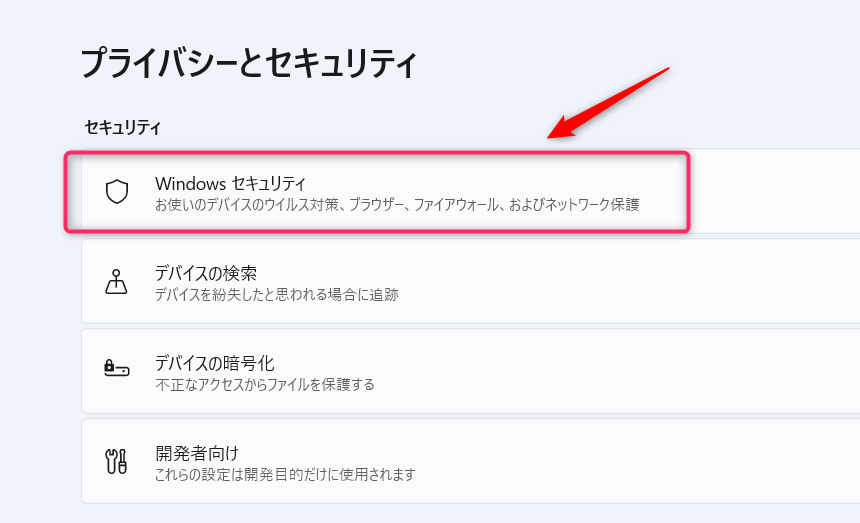
すると次の画面が表示されます。
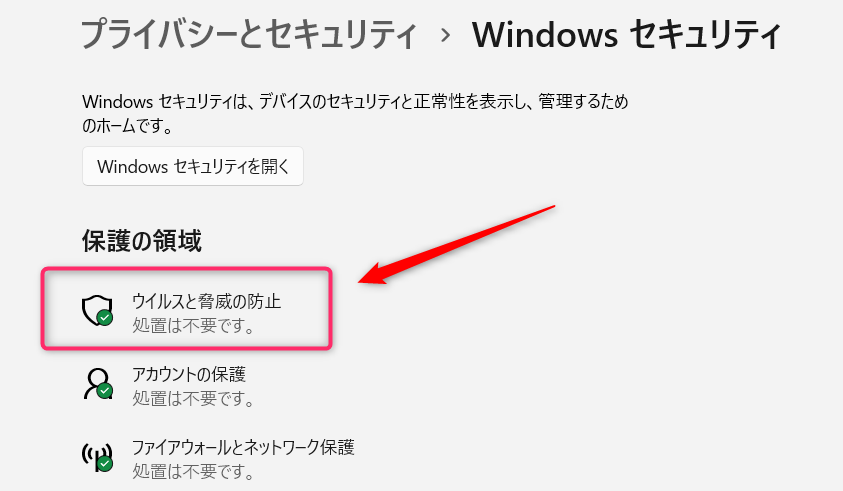
ここでウイルスバスタークラウドが有効になっていることが確認できます。
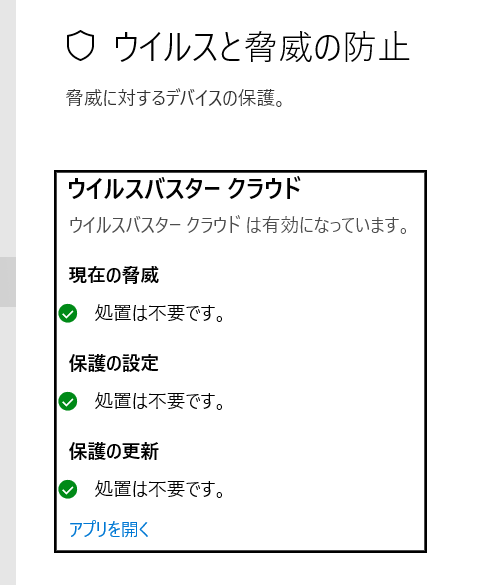
ほかのセキュリティソフトを使っている場合は、そのソフトの状況が表示されます。
これで安全なことが確認されたので、マカフィー ウェブアドバイザーを削除する方法を紹介します。
「マカフィーウェブアドバイザー」を安全に削除する方法
Windows11の「スタート」アイコンを右クリック。
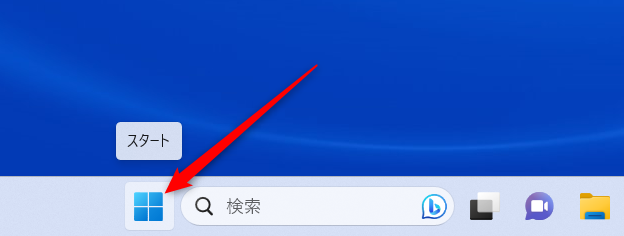
「インストールされているアプリ」をクリック。
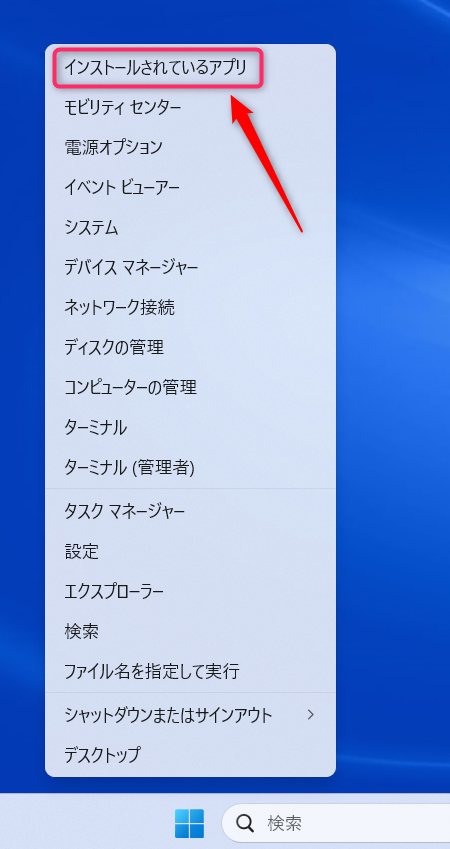
アプリ一覧から「マカフィーが提供するウェブアドバイザー」の右側「縦3つの点」をクリック。
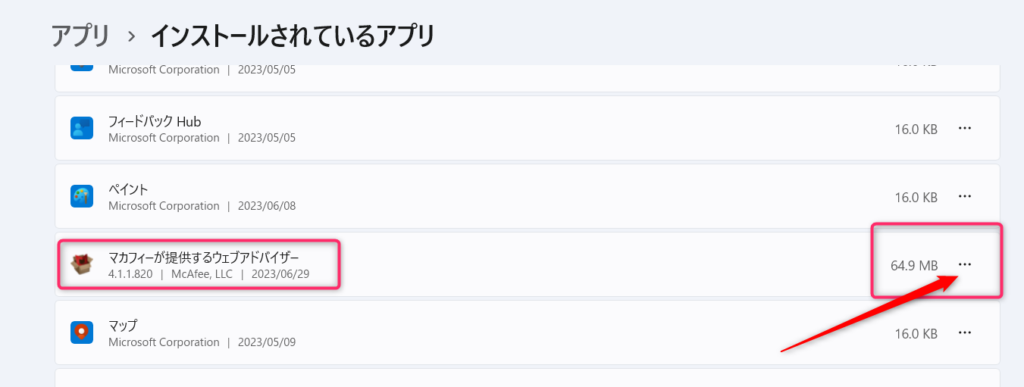
「アンインストール」をクリック。
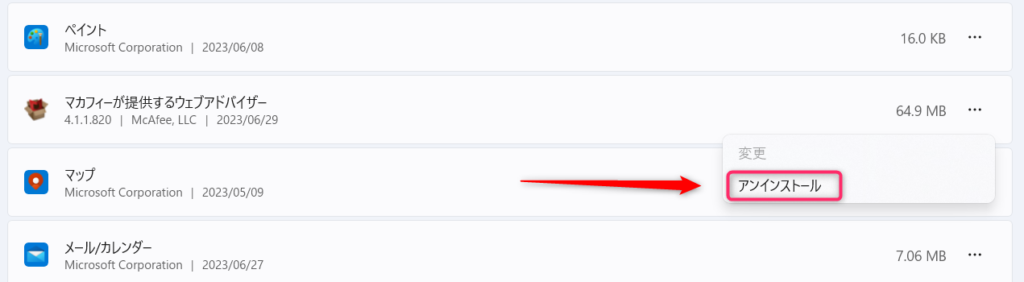
「このアプリとその関連情報がアンインストールされます」と表示されする。
「アンインストール」をクリック。

その後、Windowsが「このアプリがデバイスに変更を加えることを許可しますか?」と聞いてきますので「はい」をクリックします。(画像なし)
すると「McAfee|ウェブアドバイザー」が下のコメントを表示します。
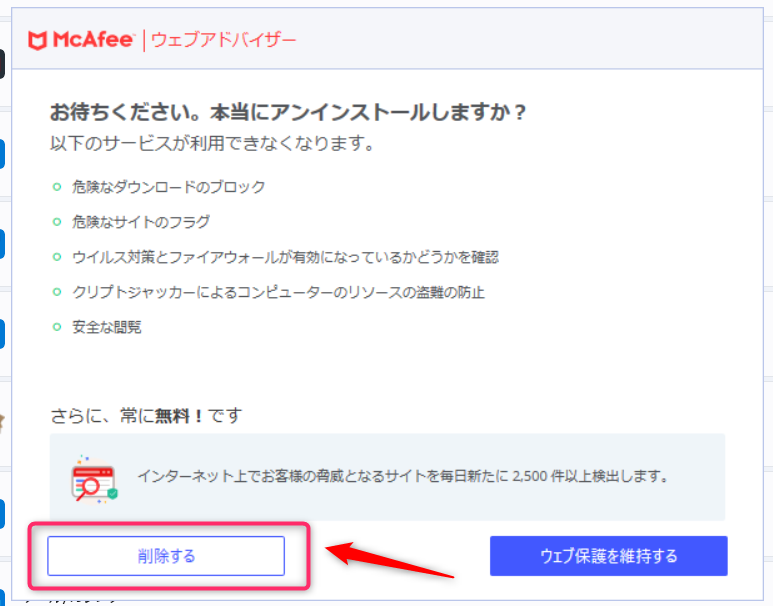
このまま「削除する」をクリック。
その後、ブラウザーの全てのウインドウを閉じる指示がでるので、「KO」をクリックして自動で閉じ、アンインストールが実行されます。
最後にアンインストールの「完了」ボタンをクリックします。
これでマカフィー ウェブアドバイザーは完全に削除(アンインストール)されました。
最後に「再起動」して完了です。
マカフィー ウェブアドバイザーとリブセーフの違い
マカフィー ウェブアドバイザーは安全にホームページを閲覧するために使用します。
インターネット検索結果が画面に表示されると、クリックする前にそのサイトが安全かどうかを判定する機能を持っています。判定結果は色やメッセージで伝えてくる仕組みです。
プリインストールされている場合は、無料体験版だと考えます。
1年は無料で使えると説明しています。
一方、マカフィー リブセーフはフィッシング詐欺や悪質なホームページへの対策を行います。
マカフィー ウェブアドバイザーを削除した結果

マカフィーウェブアドバイザーを削除(アンインストール)した結果、アプリ一覧からは無くなりました。
それまで、様々なコメントを画面に表示してきたのも無くなり、スッキリした環境になりました。
セキュリティソフト「ウイルスバスター」も正常に動作しています。
現在、PCのセキュリティに問題は発生していません。
マカフィ ウェブアドバイザーを削除のまとめ
ここまでマカフィーウェブアドバイザーを削除する方法を説明しました。
あくまでも他にセキュリティソフトがインストールされているか、最低でもWindowsのディフェンダーが設定された状態でマカフィーウェブアドバイザーを削除することが大切です。
無防備なままでの削除は危険性があるので注意が必要です。


