Dell(デル)のノートパソコンを購入しWindows11の初期設定を行いました。
初期設定の途中で判断に迷うことがありとても困りました。
そこで今回はWindows11の初期設定の手順と設定で迷ったポイントを解説します。
DellノートPC「Inspiron 15 3000」とは?
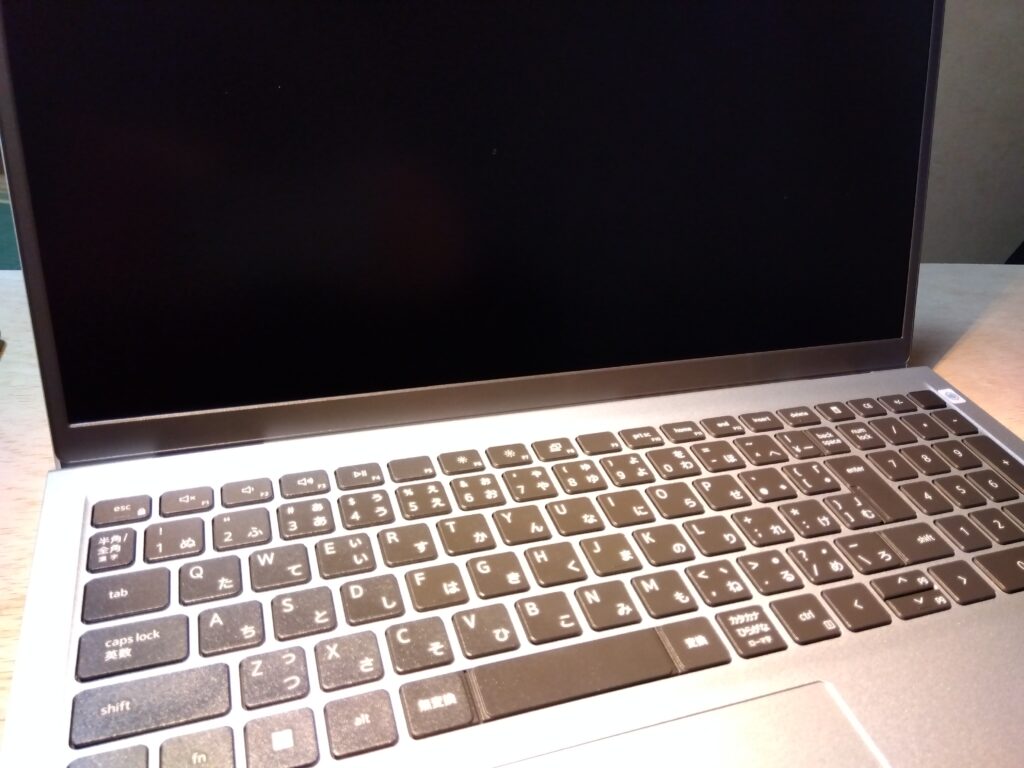
Dell半期に一度の大決算セール(2023年4月3日まで)でノートパソコンを購入。
Dellオンラインショップで安く買うことができました。
余談ですが、ネットで注文してから24時間以内に到着したのにはビックリ!
購入したDellノートパソコンのスペックは次の通り。
機種:Inspiron 15 3000 ノートパソコン
- 第11世代 インテル® Core™ i5-1135G7 プロセッサー
- オペレーティングシステム:Windows 11 Home, 日本語
- メモリー:16GB, 8GBx2, DDR4, 2666MHz
- ハードドライブ:512GB M.2 PCIe NVMe SSD
- ディスプレイ:15.6 インチ FHD (1920 x 1080)
- 標準価格:92,980円 ➡ 割引価格:74,380円(税込・送料込)2023年3月時点
参考ですが、パソコンを選ぶときに迷った3つのスペックです。
(1)インテルのプロセッサーは11世代でいい?
購入で迷ったのはインテルのプロセッサーを11世代(2020年7月~)か12世代(モバイル版が2022年1月~)、13世代が2023年1月~となっていること。
普段使いなら11世代でも十分すぎるスペックなので、第11世代 インテル® Core™ i5-1135G7 プロセッサーにきめました。
(2)メモリーは8GBと16GBのどちら?
メモリーは8GBと16GBのどちらにするか迷いました。
先々を考えて選んだのは「16GB」です。
現在は8GBで十分なのですがこれから先は16GBが標準となり、さらに容量が増えていくことが予測されるから。
(3)ハードドライブは256GBと512GBのどちら?
近年はクラウドにデーターを保存することから、ストレージは「256GB」あれば十分。
しかし、現在使っているPCは615MBとあり、約190GBが必要なシステムやデータで埋まっています。
256GBといっても実際に使えるのはさらに少なくなるので、ここは先々のゆとりを考え「512GB」を選びました。
256GBをギリギリで使うといくらNVMe SSDでも速度が落ちるので見送りです。
さて、Dellノートパソコンを使うにはWindows11の初期設定が必要です。
その手順を順番に説明します。
Windows11初期設定の手順
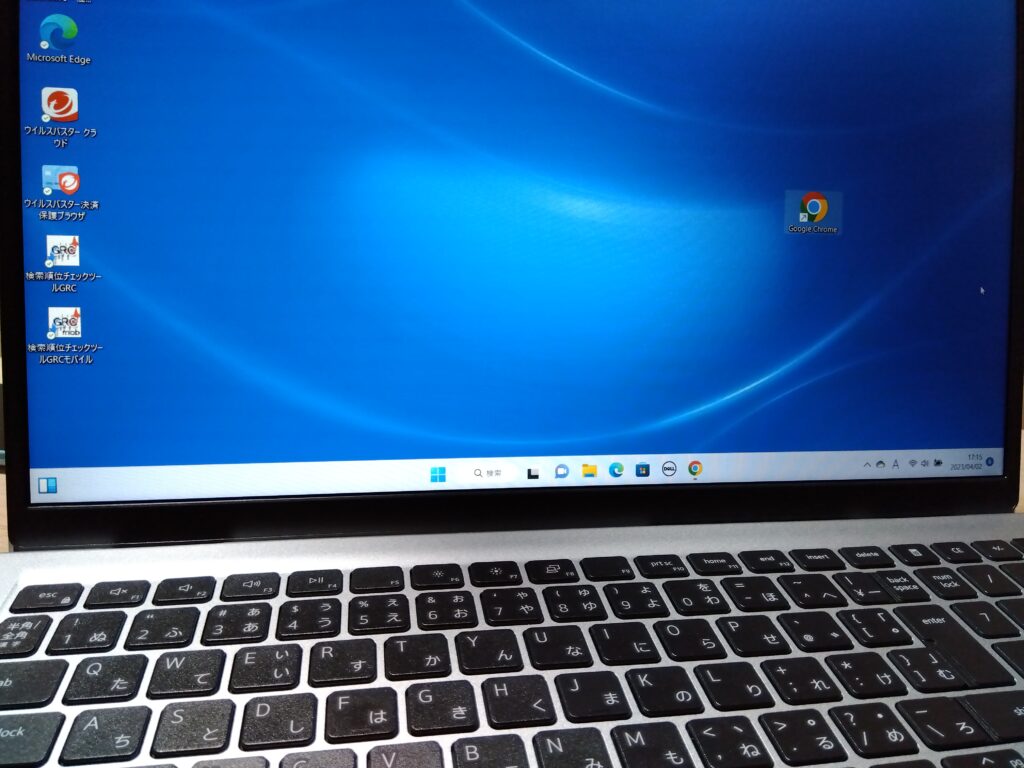
Windows11の初期設定は基本的に簡単に行えます。
ではどんな手順で行ったのかをお伝えします。
(1)初期設定方法を動画で学ぶ
初期設定が初めての方は、どのような手順で初期設定するのかイメージトレーニングをしておくと安心します。
詳しく書くといいのですが、それは動画で見たほう理解しやすいのでこの先は省略です。
では動画をちょっと見てから戻ってきてくださいね!
記事の後のほうにも動画のリンクを用意しています。
その参考動画がこれです。
動画出典:デル・テクノロジーズ株式会社
さて、動画の中でも説明があった通り初期設定をする前に用意する事項が3つあります。
- 設定にWiFi(必須)を使うので、SSIDとパスワードを記録しておく。
- マイクロソフトのIDとパスワードを用意しておく。(持っている場合)
- 新しいパソコンの名称を決めおく。(自由に15文字以内)
Windows11の初期設定はWiFiを使って行うので事前にSSIDとパスワードを記録しておきます。
マイクロソフトに登録している方は、SSIDとパスワードを途中で使うので手元に控えておきます。
今回初期設定するパソコンに設定の途中で名前を付けます。
なので事前に用意しておきます。文字数は確か15字以内です。
たとえば「Dellのパソコン2」など自由です。
(2)パソコンの梱包を開封

さて、届いたDellのノートパソコンを梱包から取り出します。
Dellノートパソコンの初期設定マニュアル等は梱包には入っていません。
パソコン本体と電源とマニュアルを見るためのQRコードがある説明書など同梱。

つまり詳細はQRコードをスマホで撮影してネットで閲覧するようです。
本当にこれだけで初期設定ができるのか不安になるときです。
実際にスマホからDellのサイトを見ると専門的すぎて理解はできるもののやろうという気がしません。
そこで紹介した動画が役立ちよく理解できますのでご覧ください。
(3)パソコンを充電する
初めにパソコンを充電します。
パソコンの電源を入れずに充電だけするのがポイントです。
十分なバッテリーがないと途中で電源が落ちる可能性があるのでぜひ充電しましょう。
ぼくはパソコンの充電後もACアダプターをつないだままで行いました。
(4)パソコンの電源を入れる
いよいよパソコンの電源を入れます。
最近のDellノートパソコンは電源がキーボードの右上端にあるのです。
矢印が電源のボタンになります。
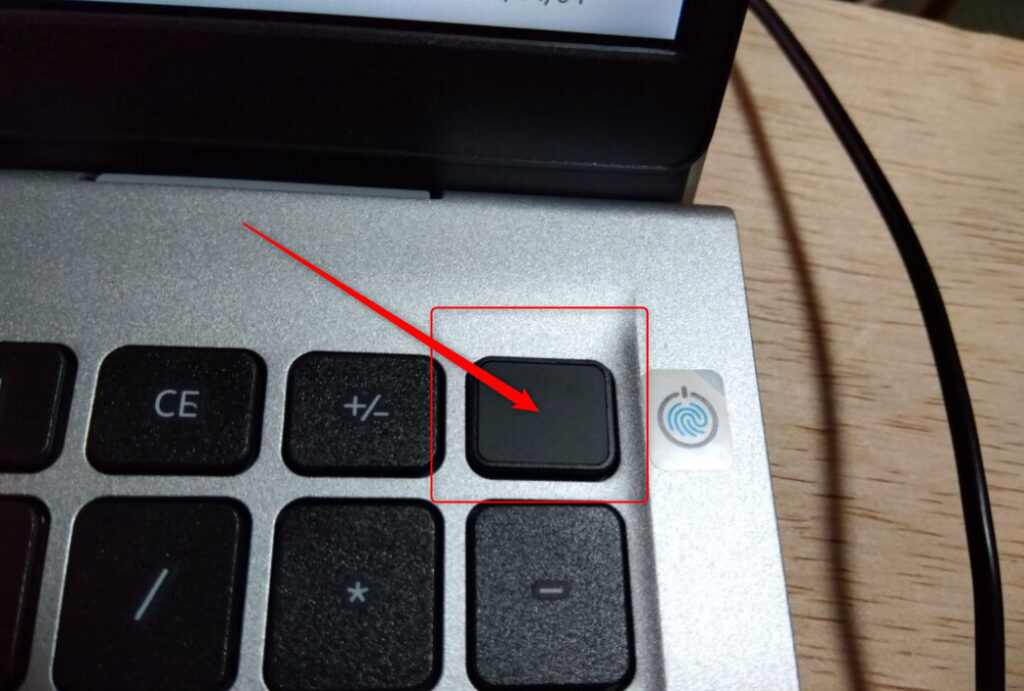
これを「ポチッと」1回だけ軽く押します。
以前の古いタイプのように長押しではありません。
するとパソコンが動き始め初期設定がスタートします。
(5)初期設定の開始
初めに国を選ぶ画面が表示されるので「日本」を選びます。
そのあとは思ったほど面倒なことはありません。
「意外と簡単じゃない!」
と初心者にわかりやすく案内してくれるため少し気が楽になると思います。
初期設定は、初心者でも約30分もあれば完了しますので、ご安心ください。
動画出典:デル・テクノロジーズ株式会社
動画を見てイメージトレーニングしたと思うので、その通りに進めれば問題はありません。
しかし、途中で迷うことがあり判断に苦しんだことがありました。
その問題点を説明します。
初期設定の問題点とは?
初めてマイクロソフトに登録する方は問題ありません。
動画の通り登録しますので指示に従って処理すればOK。
初期設定での問題点とは、マイクロソフトのIDとパスワードを登録している方が対象です。
初期設定で判断に迷ったことがあります。
次の3つです。
- マイクロソフトのID
- マイクロソフトのパスワード
- マイクロソフトのPIN
マイクロソフトのIDは、通常メールアドレスです。
今Windows10のパソコンを使っているなら最初に設定したメールアドレス。
マイクロソフトのパスワードは、その時に設定したパスワードです。
マイクロソフトのPINは、パスワードの代わりに決めた数字4桁です。
ぼくは以前にWindows7からWindows10にアップグレードしたときに設定した記憶があります。
メモを見ると何やら記録が残っています。
当時はよく意味が分からなかったので、とりあえず記録だけしたのを覚えていました。そのメモからメールアドレスが分かりました。
問題はパスワードなのかPINなのか不明なコードがメモってあります。
この不明なコードを毎回パソコンを開くときに入力して使ってきました。
その時の入力画面は「PIN」を入れる窓です。
しかし、パスワードらしきものを入れてもサインインできてしまいます。
これが問題でした。
PINコードは数字4桁だけではなく、設定では英数字も可能だからです。
マイクロソフトのIDとパスワードとPIN
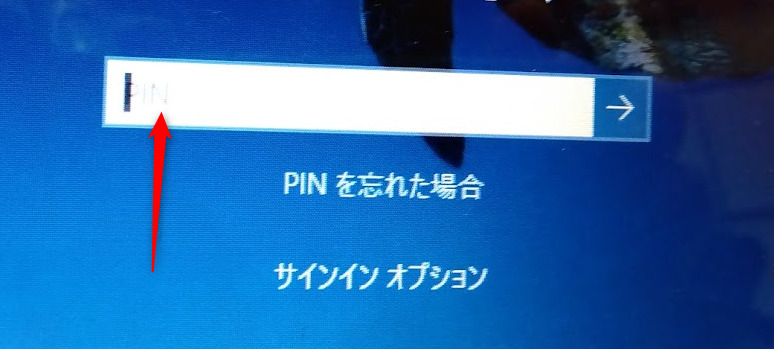
Windows10,11を使うときは、パソコンが立ちあがると画面に「パスワード」あるいは「PIN」を入力するように促されます。
PINを設定していればPINを入力する画面が表示されます。
PINを設定していないと、パスワードを入力する画面が表示されます。
ところが、PINの画面でもパスワードの画面でも同じコードでサインインできる問題。
パスワードは、本来の重要なもので別のパソコンからでもパスワードがあれば開くことができます。
一方「PIN」という数字4桁のコードは、パスワードではなくそのパソコンだけで使うものです。
つまりパスワードを使わずに数字4桁だけで使えるのです。
そのパソコンだけでしか使えないので、外部から乗っ取られる心配がなくなります。
このパスワードとPINをしっかり把握しておくことが重要です。
ぼくがパスワードとPINを同じ設定にしていたため、新しいWindows11の初期設定で迷ってしまったのです。
原因は、PINは数字4桁以外に英数字を使うこともできたら、当時意味がよくわからずに無意識にパスワードとPINを同じ文字設定にしたようです。
その記憶がなくてどっちだったかわからなくなったということです。
パスワードとPINを同じにしたら、セキュリティの意味がないですよね!
これから設定する方は、パスワードとPINは同じにしないように注意しましょう。
初期設定の次は回復ドライブを作成しましょう!
Windows11の初期設定が完了したら、ついでにシステムが新しいうちにやっておきたいことがあります。
それは回復ドライブの作成です。
今後のアクシデントでPCが起動できなくなった場合にために「回復ドライブ」を作ってい置くことをおすすめします。
後になればなるほど厄介なので最初に作るのがいいです。
パソコンの「保険」に匹敵するものです。
Windows11初期設定のまとめ
新しいパソコンを買ったら初期設定があります。
初心者でも簡単にできる時代になったので、特に初期設定で問題はありません。
パソコンから指示される手順通りに処理すればOKです。
1年使ってみた感想
当記事を書いてから約1年近く経過しました。
故障もなく、スピードでストレスもなく、快適に利用しています。
ちなみに、ストレージはこんな感じです。
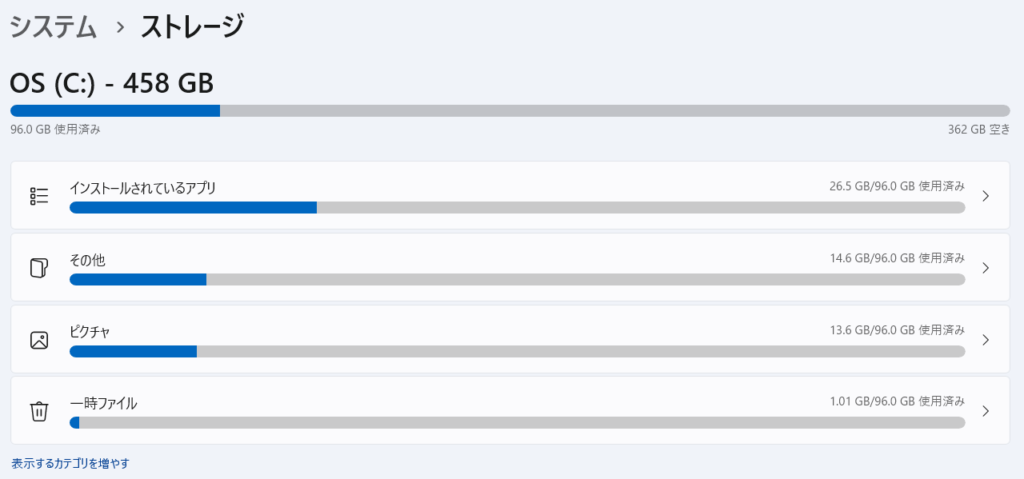
「512GB M.2 PCIe NVMe SSD」の内、利用できるのが458GB。
その内、96GBを使っています。
主に、ブログを6サイト運営しているだけなので、これから先余裕で使えます。
1年で保守契約が切れるので検討することになります。以下の記事を参考にしてください。




