Gmailのメニューで、普段は使わない「Meet」「ハングアウト」を表示から消して、非表示にする方法を紹介します。
普段使わないため、カテゴリが増えると表示が見にくくなるので非表示にしたくなります。
また、必要になったらいつでも簡単にもとに戻すことができます。
Meetとハングアウトの表示を消す手順
Gmailを開きます。
すると、下の画像のようにMeetとハングアウトが表示されます。
この部分を非表示にする方法を説明します。
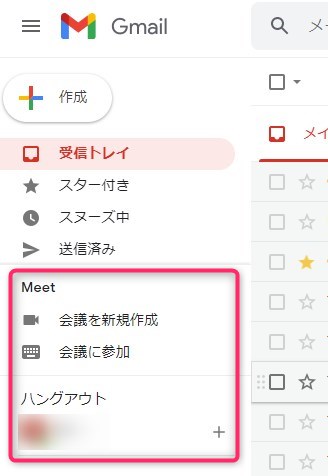
Gmailの右はしにある歯車マークをクリック
Gmailの画面を開くと、下の画像のように一番上の右端に歯車マークがあるので、クリックします。
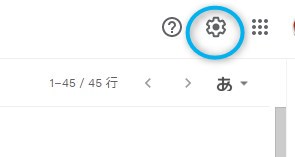
「すべての設定を表示」をクリック
歯車マークをクリックすると、「クイック設定」の欄が表示されます。
その欄から「すべての設定を表示」をクリックします。
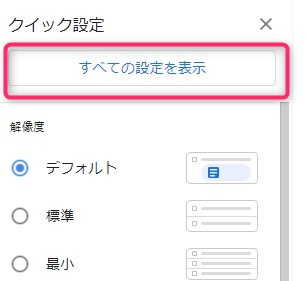
メニューバーの「チャットと会議」をクリック
「すべての設定を表示」をクリックすると、「設定」という大きな画面になります。
この画面の一番上のメニューから「チャットと会議」をクリックします。
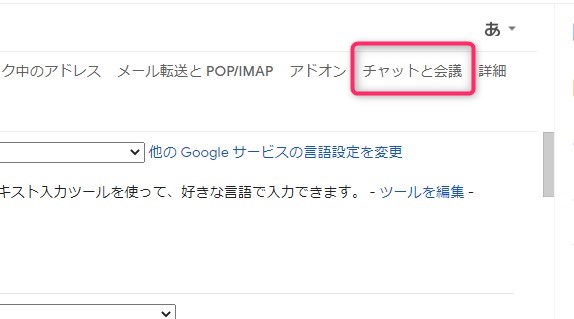
チャットとMeetを非表示に設定
チャットとMeetの設定画面が表示されます。
ここでチャットとMeetの表示を非表示に設定します。
(1)チャット 「ハングアウトをオフ」にチェックを入れます。
(2)Meet 「メインメニューに[会議]セッションを表示しない」にチェックを入れます。
(3)最後に「変更を保存」をクリックします。これで完了します。
設定が完了するまで多少時間がかかりますが完了するまで待ちましょう。
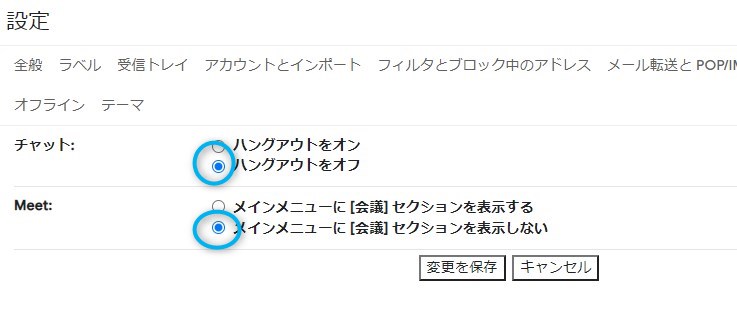
Gmailのメニューで非表示になりました。
結果は、下の画像のようにMeetとハングアウトの欄が非表示になりました。
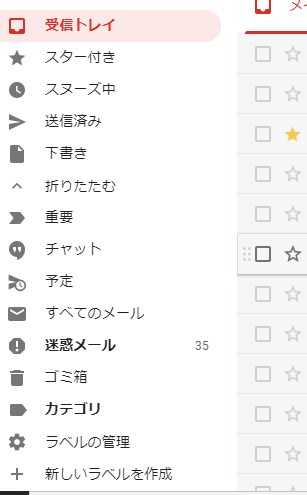
これでGmailで普段使わない「Meet」と「ハングアウト」が非表示になり、使いやすくなりました。
もとに戻す時は、最後に行った設定で「ハングアウトをオン」、「メインメニューに[会議]セッションを表示する」にチェックを入れて「変更を保存」をクリックすれば、表示されます。


