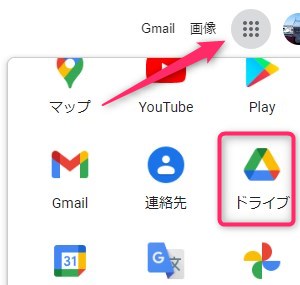パソコンを起動したときに「Googleドライブ」のログイン画面が表示されることがあります。
毎回表示されるので、ちょっとじゃまになることも。
表示されないようにするにはどうしたらいいのでしょうか?
今回は「Googleドライブ」のログイン画面の表示をストップする方法を説明します。
Googleドライブのログイン画面とは?
Googleドライブのログインを促す表示がでかでかとPVの画面に表示されます。
その画面はこのようなものです。
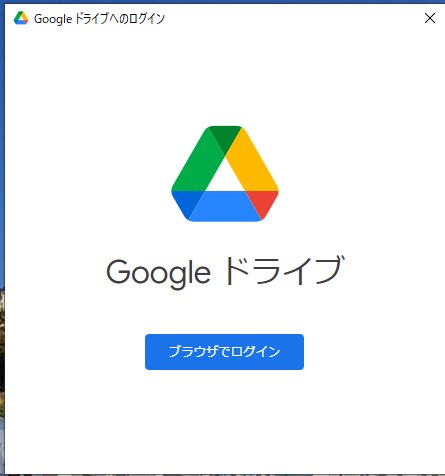
Googleドライブのログイン画面をキャプチャーしました。
「ブラウザでログイン」のボタンはクリックしたくないですね。
この「画面の表示をその場で消す方法」と、「はじめから表示されないようにする方法」の2つを説明します。
とても簡単で数分で完了します。
ログイン画面表示をその場で消す方法
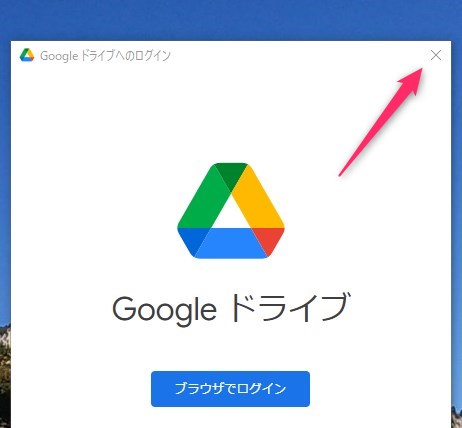
赤い矢印の「×」をクリックすれば表示は消えます。
毎回、この操作をするのは面倒なので次の方法をとります。
はじめからログイン画面を表示させない方法
パソコンを起動したときにGoogleドライブのログイン画面を表示させない方法を説明します。
(1)タスクバーを右クリックする。
はじめにタスクバー(パソコン画面の下)の空白部分を右クリックします。
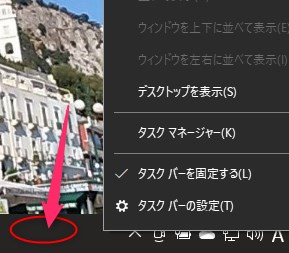
(2)「タスクマネージャー」をクリックする
リストが表示されるので「タスクマネージャー」をクリックします。
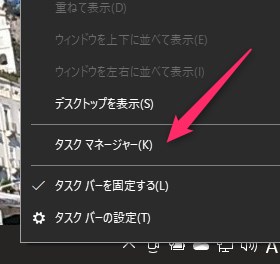
(3)「スタートアップ」画面を表示する
「タスクマネージャー」をクリックすると、
場合によって下記のような「実行中のアプリはありません」と「簡易表示」されることがあります。
この場合は赤矢印の「詳細」をクリックしてください。
簡易表示から詳細表示に切り替わります。
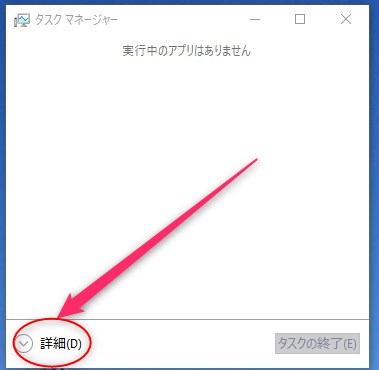
この簡易表示画面が表示されずに下記のタスクマネージャーの詳細画面が表示された場合は、そこから進めます。
「Google Drive」を無効にする
「スタートアップ」のタブをクリックします。
すると以下の画面に切り替わりますので、「Google Drive」を選択して「無効にする」のボタンをクリックします。
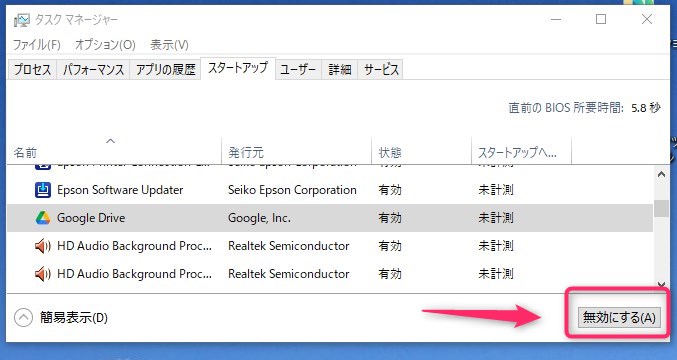
その結果、下記の画像のように「Google Drive」が「無効」に変わります。
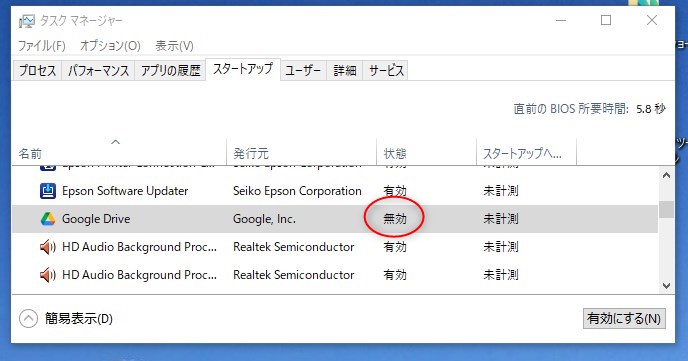
これで「Googleドライブ」のログイン画面がパソコン起動時に表示されなくなります。
設定作業はこれで完了です。
Googleドライブを使う方法
Googleドライブを使う場合は、ブラウザー「Chrome」の右上の赤い矢印の部分をクリックします。
すると、以下のメニューが表示されるので「ドライブ」をクリックすれは利用できます。