DellノートパソコンでWindows11の回復ドライブを作成する方法を解説します。
さらに回復ドライブを作成するために実際にかかった必要時間も紹介。
Windows11回復ドライブの作成方法
新規にパソコンを購入したら、まずは今後のアクシデントに対応するために「回復ドライブ」を作成します。
今回はWindows11の回復ドライブの作成方法を説明します。
Windows11では「回復ドライブ」を簡単に作成することができます。
回復ドライブの作成で必要なものは「USBメモリー」です。
機種やシステムによってUSBメモリーの容量が違います。
どれくらい容量が必要なのかは、実際に作成する中で指定されます。
そこで今回は32GBのUSBメモリーを用意します。
理由は、実例を検索して調べると、Windows11ならこの容量で対応できるため。
実際に2023年4月5日、DellのノートパソコンでWindows11の回復ドライブを作成しました。
回復ドライブ作り方をお伝えします。
DellノートPC「Inspiron 15 3000」での作成手順
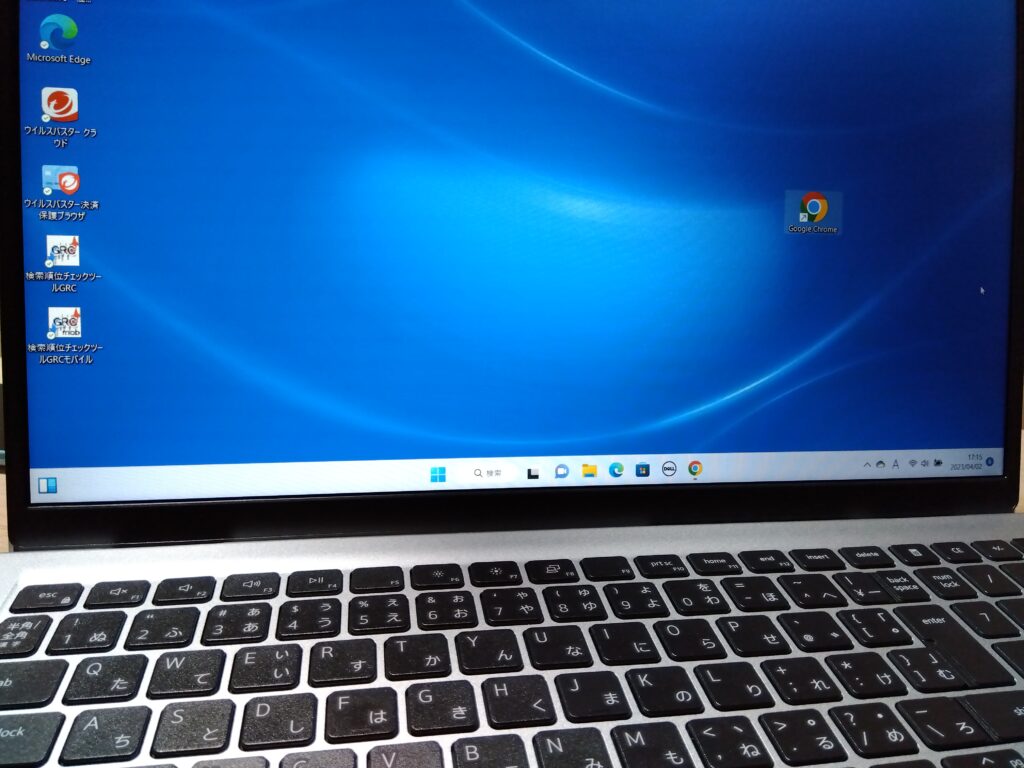
今回Windows11の回復ドライブの作成はDellノートパソコン用を作成しました。
ノートパソコンのスペックとOSは以下の通りです。
機種:Dellノートパソコン「Insiron 15 3000」
Dellのノートパソコンは不要なソフトがなく、高いスペックのマシンがリーズナブルで買えます。
今回買ったパソコンのCPUは第11世代インテルi5-1135G7(2020年)です。
- プロセッサー:第11世代 インテル® Core™ i5-1135G7 プロセッサー
- OS:Windows 11 Home
- メモリー:16GB, 8GBx2, DDR4, 2666MHz
- ストレージ:512GB M.2 PCIe NVMe SSD
- ディスプレイ:15.6インチ ディスプレイ Full HD (1920X1080)
パソコンの初期設定が終わった段階で、早めに回復ドライブを作成することにしました。
回復ドライブの作成手順は以下の通りです。
- Dellのパソコンをアップデートする
- Dellのパソコン電源のスリープを解除する
- USBメモリー(32GB)をUSB2.0にさす
- 「回復メディア作成ツール」で開始する
- 「完了」してUSBメモリーを抜く
では順番したがって説明します。
(1)Dellのパソコンをアップデートする
初めに電源はバッテリーではなくACアダプターを使用します。
理由は、途中でバッテリー切れを起こして中断しないため。
次に最新の状態で回復ドライブを作成したいので、まずはパソコンを最新の状態に更新します。
システムから「更新プログラムのチェック」をクリックして更新があれば済ませて、「最新の状態です」にします。
理由は改善された最新のシステムを保存したいからです。
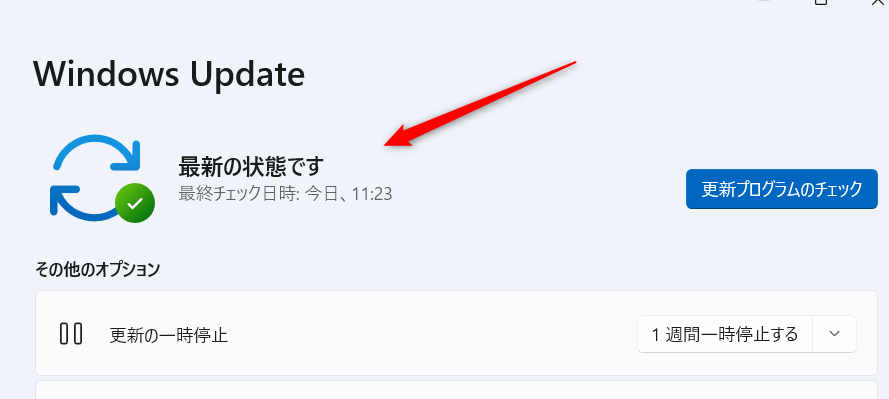
(2)Dellのパソコン電源のスリープを解除する
回復ドライブの作成ではどれくらいの時間がかかるかはシステムや機種によっても差があります。
そこで途中で電源がスリープ状態にならないように、スリープを解除します。
「設定」(歯車マーク)➡「システム」を選び「電源とバッテリー」をクリック。
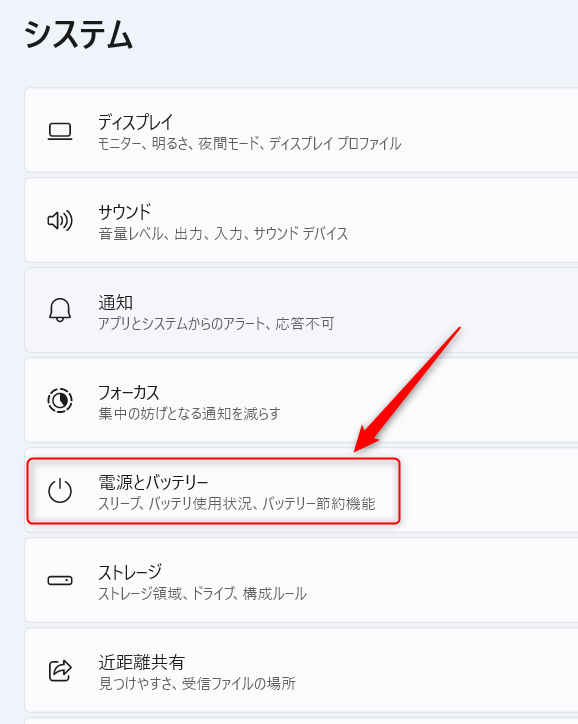
「画面とスリープ」から矢印の部分を「なし」にしてスリープを解除しておきます。
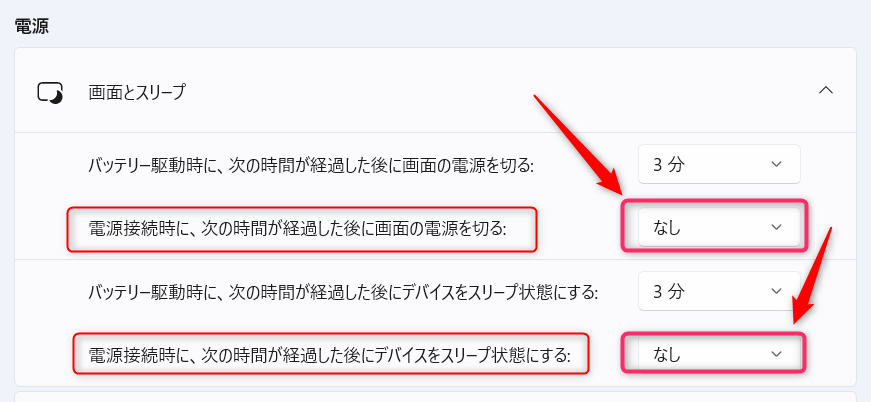
(3)USBメモリー(32GB)をUSB2.0にさす
次はUSBメモリーをノートパソコンの「USB2.0」のソケットにさします。
USB3.0 ではなくUSB2.0 を選ぶ理由は、速度が遅いけど安定していることと回復時の安全性を考慮するため。
USB3.0で回復できなかった事例があるので、時間がかかるけどUSB2.0 を使います。
Dellノートパソコン「Insiron 15 3000」では、キーボード右上にUSB2.0のソケットがあります。
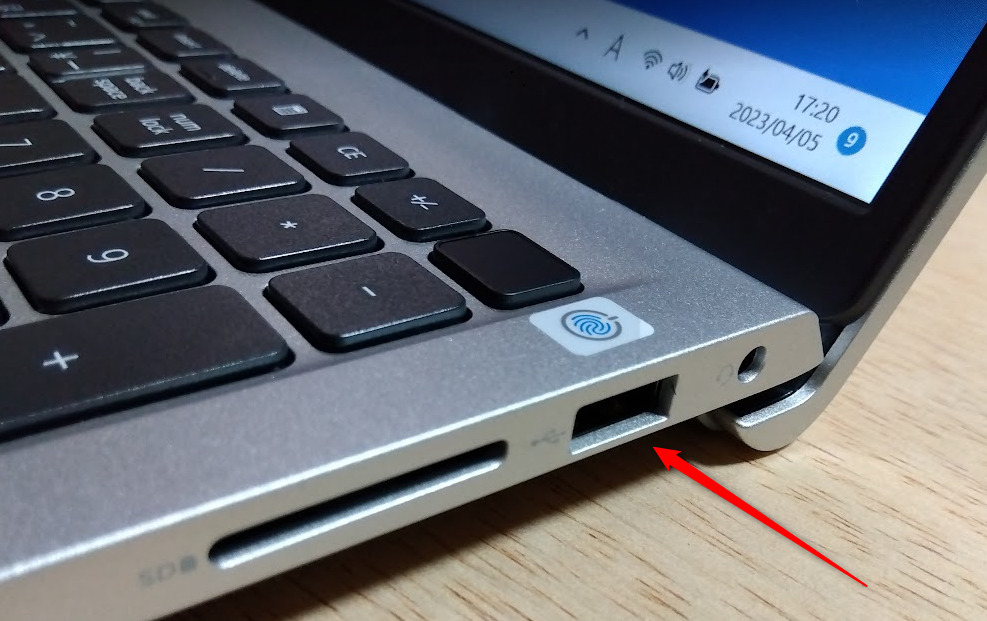
(4)「回復メディア作成ツール」で開始する
次に「スタート」(Windowsのマーク)をクリックして「回復メディア作成ツール」アプリを探します。
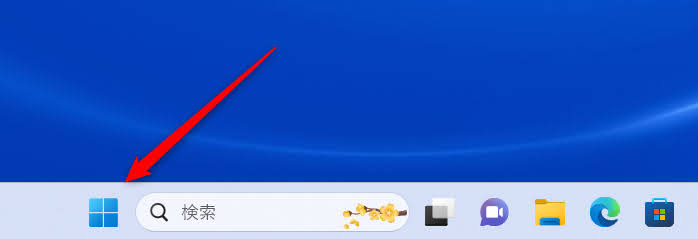
この画面が表示されたら、「すべてのアプリ」をクリック。
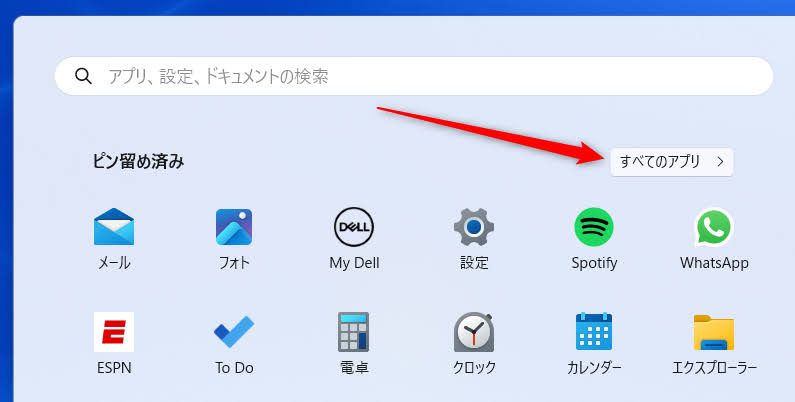
すべてのアプリが表示されたら「Windowsツール」を選んでクリックします。
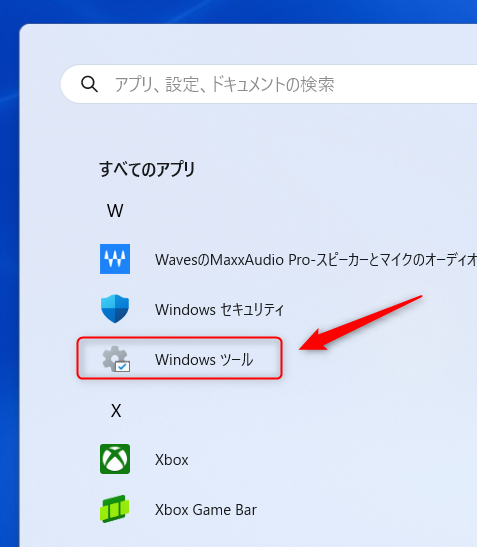
次に「回復ドライブ」をクリックします。
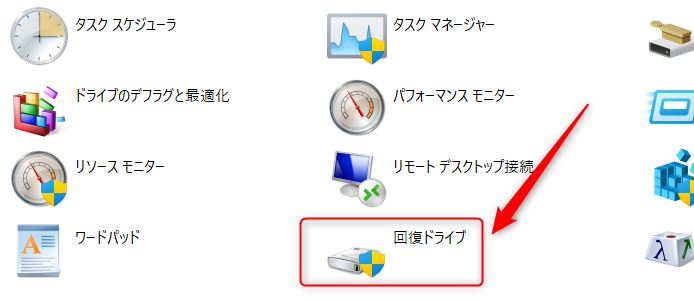
すると下の表示がでます。
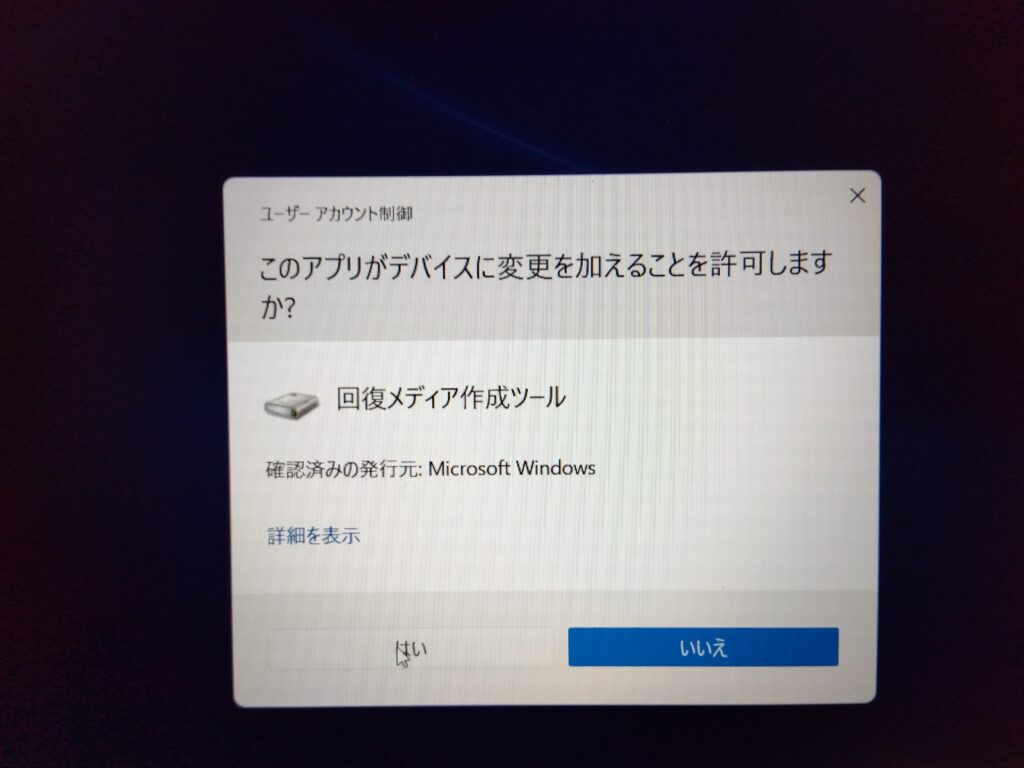
「回復メディア作成ツール」に許可するため「はい」をクリックします。
次の画面に移ります。
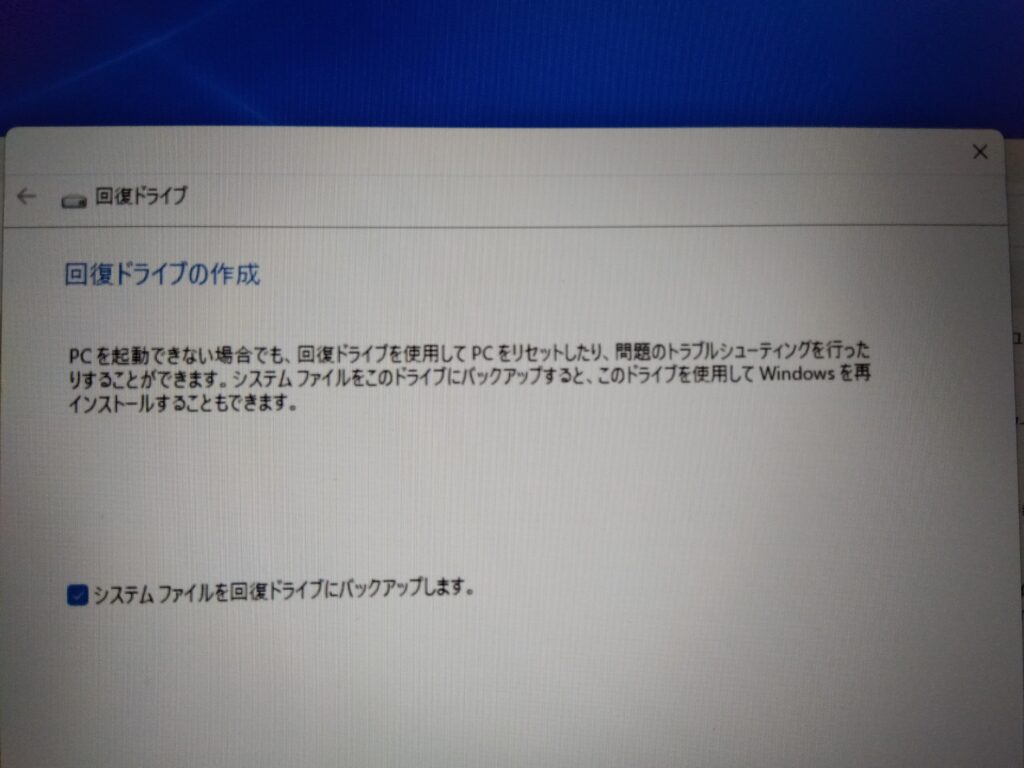
回復ドライブの作成で、
「システム ファイルを回復ドライブにバックアップします。」
にチェックを入れて「次に」をクリックします。
「回復メディア作成ツール」がパソコンのチェックするのでしばらく待ちます。
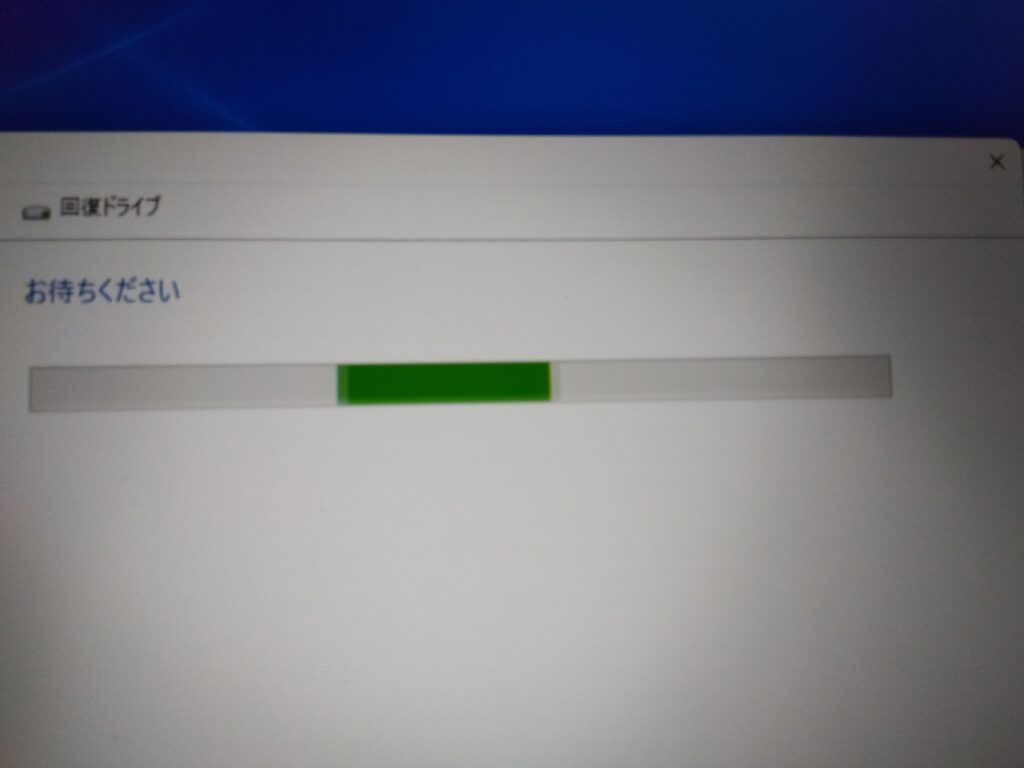
すると、回復ドライブを作成ために必要な「USBメモリー」の容量を指定してきます。
ここでは、「32GB以上」と指示しています。
ここで32GBでも大丈夫か?と迷うかもしれませんね。
しかし「32GB以上」だから32GBも可能なので使います。
初めに32GBのUSBメモリーを差し込んでいたので使用可能なドライブとして表示しています。
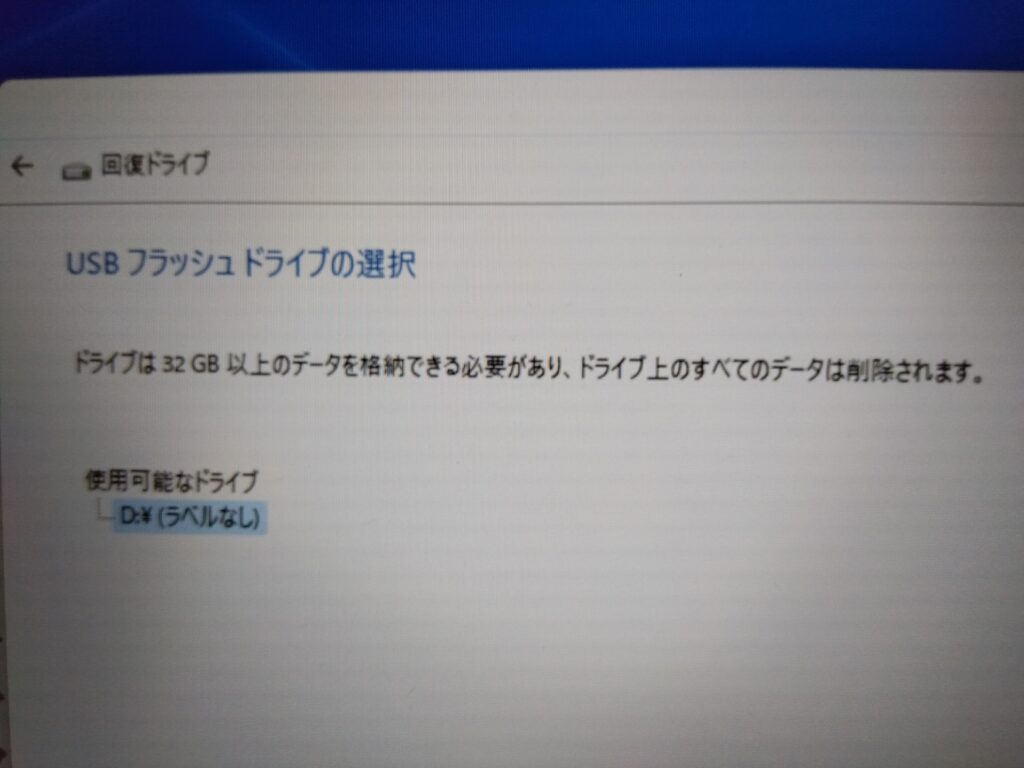
次へ進みます。
注意が表示されます。
USBメモリーはここでフォーマットされるため入っているデータはすべて削除されます。
なので事前に必要なデータはバックアップしておきましょう。
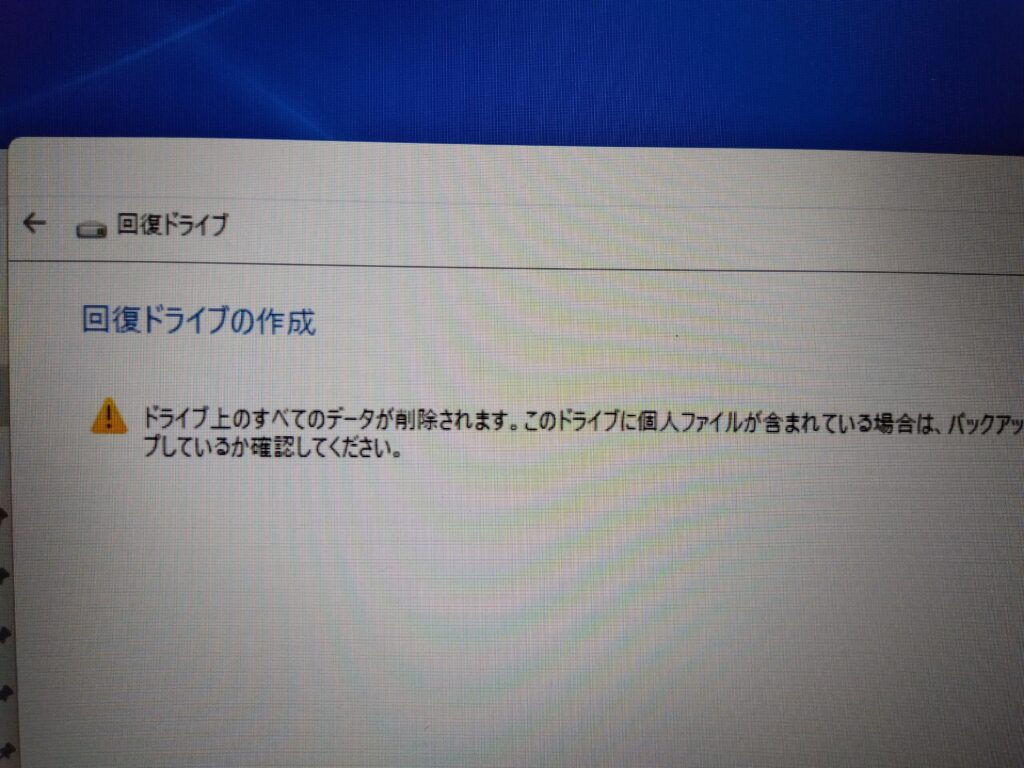
次に進むと回復ドライブの作成がスタートします。
以降、完了まで自動で進みますので、監視しているだけです!
初めにUSBメモリーのフォーマットが開始されます。
フォーマットは短時間で終わります。
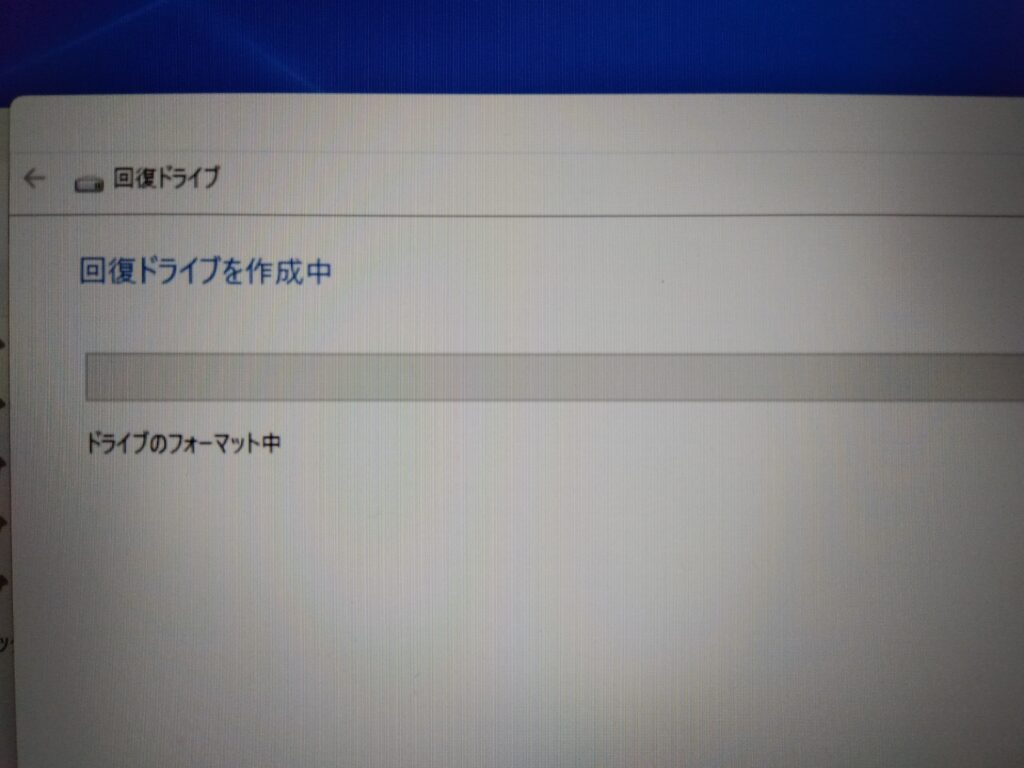
次へ自動で進みます。
つぎの流れです。
- ユーティリティのバックアップ 数分
- システムのバックアップ ➡ 状況で1時間前後。
- システムのコピー ➡ 状況で1時間前後。
下の写真は2のシステムのバックアップが始まったところです。
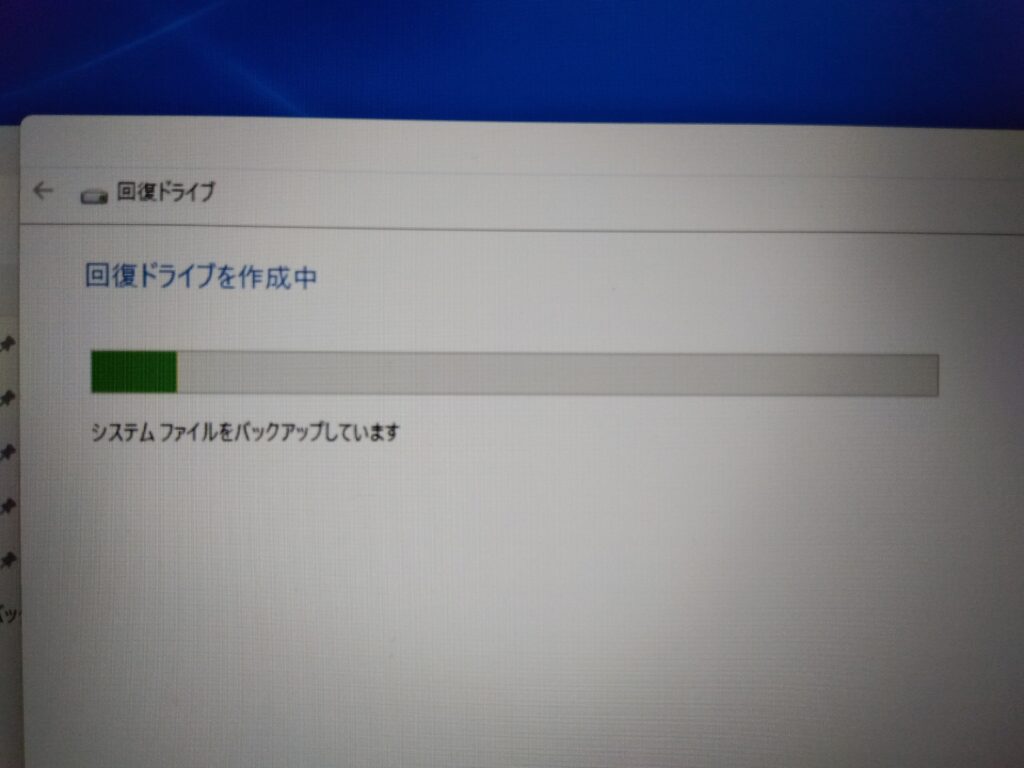
システムのバックアップが終わると、自動的にシステムのコピーに切り替わります。
画面はそのままで、進んでいきます。
これも長時間かかります。
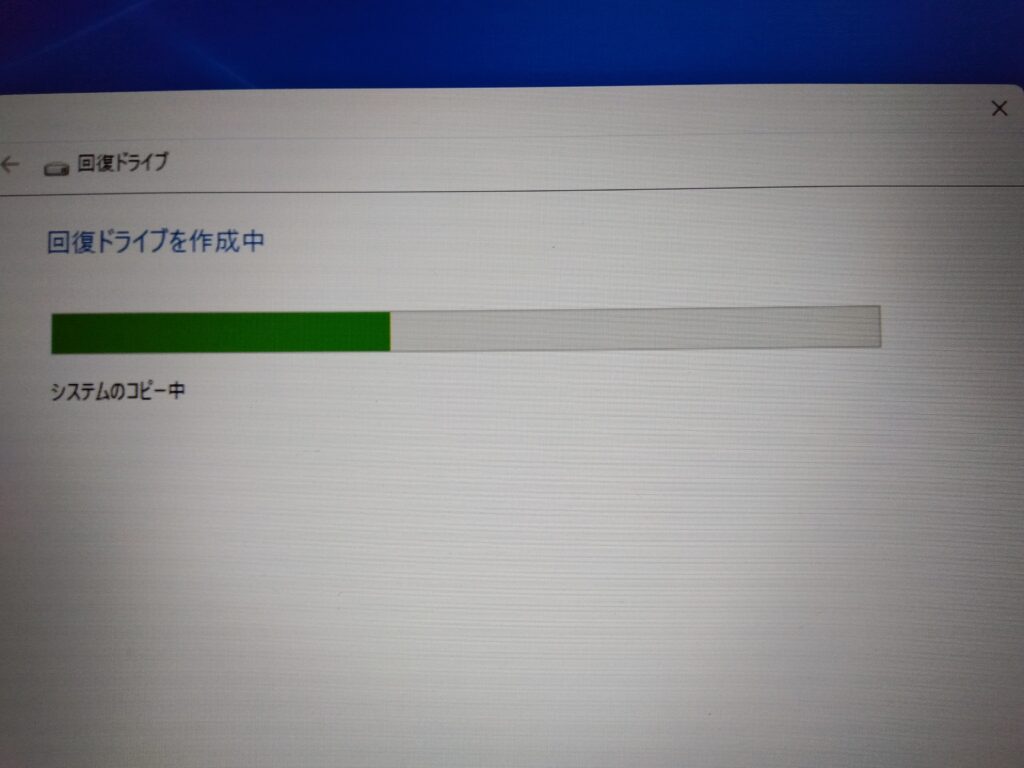
そして「回復ドライブの準備ができました」という表示が出ます。
(5)「完了」してUSBメモリーを抜く
この段階で「?」となります。
「回復ドライブの準備ができました」というのですが、「完了」ボタンを押してもいいの?
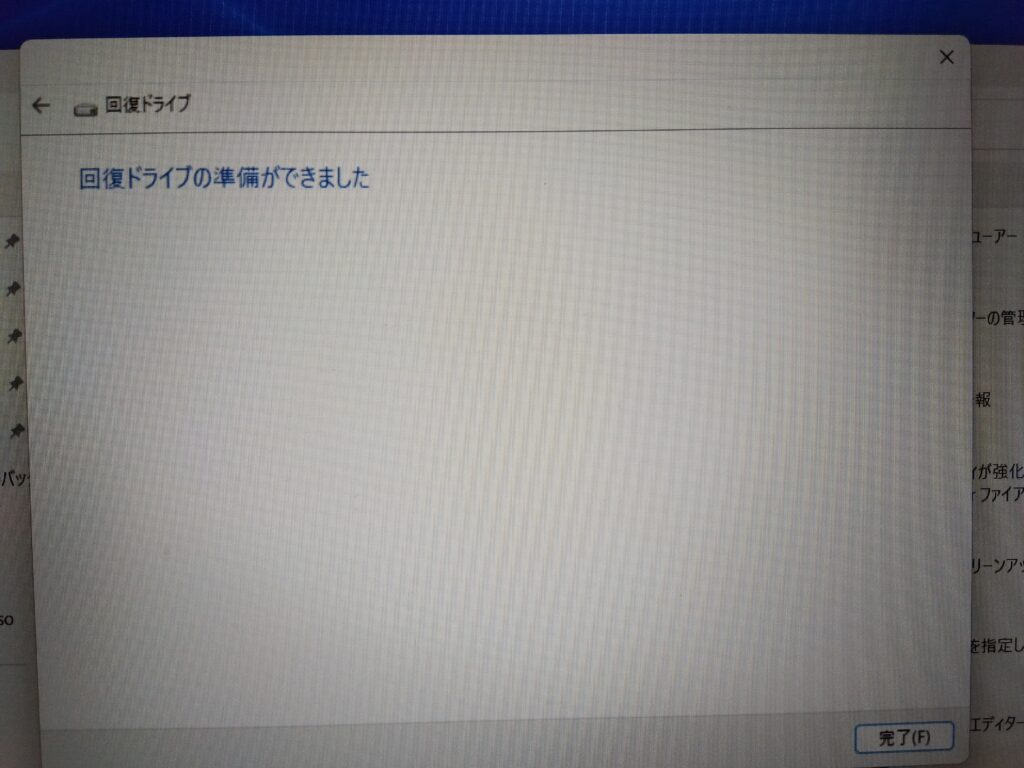
大丈夫です!
この段階で完了しているので「完了」ボタンをクリックします。
最後にUSBメモリーを取り外して終わりです。
このUSB4メモリーに保管している回復ドライブはこのパソコンだけに使えるものです。
保険のようなものなので、大切に保管しておきましょう。
32GBのUSBメモリーはどれくらい使った?
ではUSBメモリーはどれくらい使ったのでしょうか?
調べてみると、回復ドライブ用に使った容量は「23.1GB」でした。
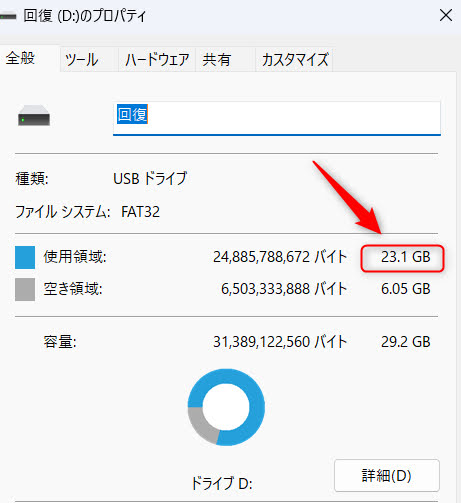
USBメモリーの容量については、パソコンのシステムの状況で違ってきます。
ネット上の記事では「16GB」のUSBメモリーを指定された方もいます。
回復ドライブの作成にかかる必要時間
結論から言えばUSBメモリーのフォーマットから完了まで2時間かかりました。
これまで説明した中にある
- システムのバックアック:53分
- システムのコピー:67分
合計で120分、つまり2時間かかりました。
Windows11回復ドライブの作成方法のまとめ
Windows11回復ドライブの作成方法をDellのノートパソコン「Inspiron 15 3000」で行った経過をもとに説明しました。
処理自体は初心者でも問題なくできます。
USBメモリー32GBを使い、約2時間でWindows11の回復ドライブが作れました。



