Windows11、Windows10で使えるキャプチャーツール「Screenpresso」の機能と使い方を紹介します。
キャプチャーツール「Screenpresso」とは?
「Screenpresso」はWindows10・11で使えるというキャプチャーツールです。
このアプリには次のようなメリットがあります。
- キーボードの「PrintScr」ボタンを1回クリックするだけ。
- マウスのポインターを写り込ませないこともOK。
- 撮った画像に、その場で番号や矢印、コメントが追加できる。
- 保存場所が一目でわかり、すぐに利用できる。
- 無料版で十分に使える。
この様に、スクリーンショットを撮って使うストレスが無いので、記事の作成効率はグッと早くなります。
「Screenpresso」を無料ダウンロードの方法
ダウンロードは下記からできます。
ダウンロードの画面が出ますので、ダウンロードしてください。ただし、Windows10、11用だけです。
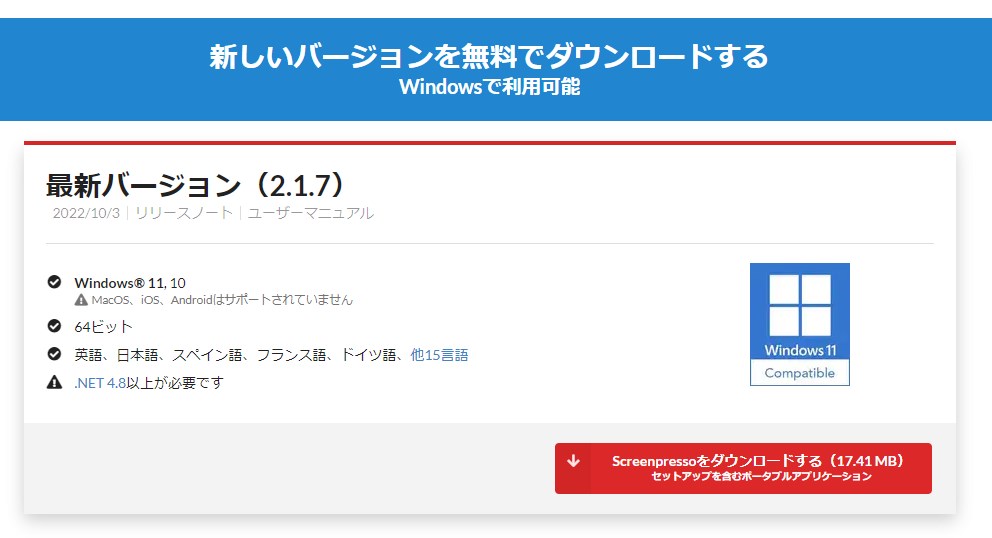
「Screenpresso」のインストール方法
「Screenpresso」の無料版(個人向け)を選んでインストールします。
手順通りにインストールします。
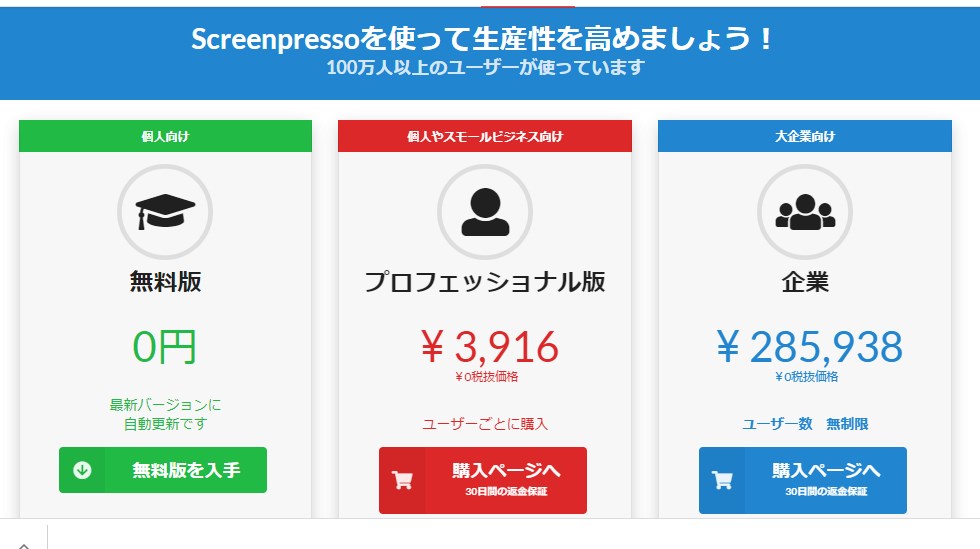
「Screenpresso」の使い方
スクリーンショットしたい画面になったら、キーボード上のキー「PrintScr」を押します。
すると、画面のどの部分を選ぶのか場所を選択するカーソルがでます。
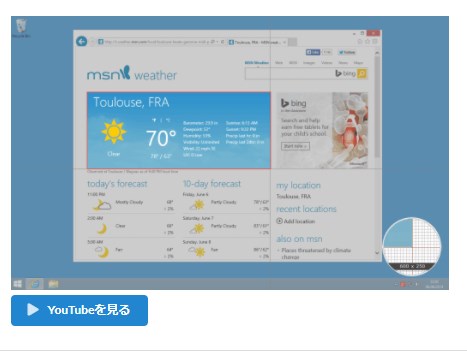
マウスでスクリーンショットしたい場所を選択して、マウスのボタンから指を離します。
しばらくすると、キャプチャーした画像の画面が表示されます。
これで終了です。
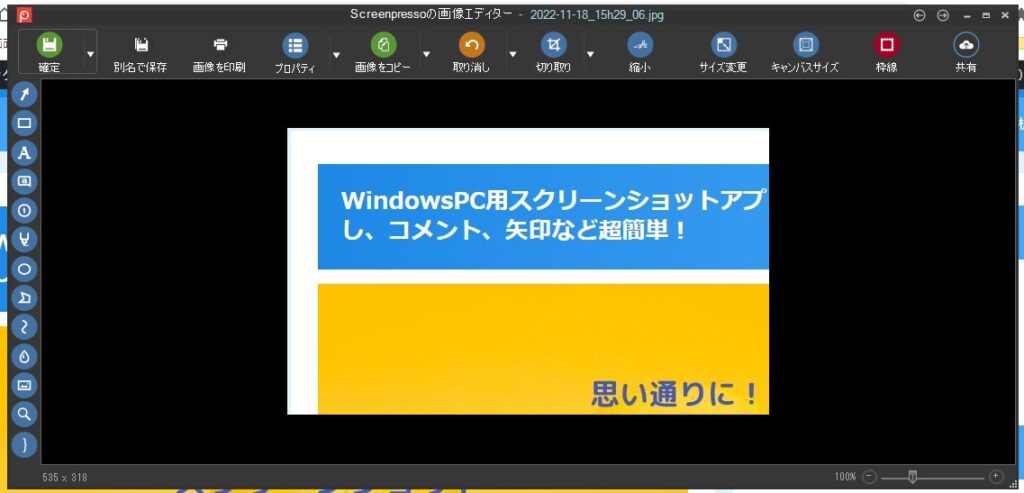
もし、加工したい場合はキャプチャー画像が表示された時に、画面下の「編集」をクリックすると編集画面になり、数字を入れたり矢印を入れたり、コメント挿入したりできます。
最後に「確定」をクリックすると保存されます。
無料版では一度確定すると再編集はできないのでもう一度やり直します。
1か所「矢印」を忘れたから、先ほど保存した画像を呼び出して、再編集ができないのです。
なので、無料版ではもう一度やり直すことになります。
スクリーンショットしたキャプチャー画像の使い方
記事の中にキャプチャー画像を挿入する場合のやり方です。
いつもの通り記事内に画像を挿入したい時に画像を選択します。
その画像選択する時に、「Screenpresso」のフォルダーができているので、そこを開いて選択すればOKです。
記事の中にキャプチャー画像が挿入されます。
Windows11で「prt sc」キーで起動しない場合
Windows11のアップデートなどで「Screenpresso」が「prt sc」キーで起動せずに「Snipping Tool」が起動してしまうことがあります。
その場合は、以下の記事を参考にWindows11側の設定をすれば問題は解決します。
おわりに
「Screenpresso」はスクリーンショットしたキャプチャー画像を加工して保存する手続きがかなり簡単になります。
また、保存したキャプチャー(画像)を探すのも簡単になり、作業効率がアップします。
「Screenpresso」はおすすめのキャプチャーツールです。



