プラグイン「WordPress Popular Posts」を導入後にブログの表示が重い時の対処方法を説明します。人気のある記事を表示させて読者に内部回遊を促進することは重要なSEO対策です。インストールから高速化までの設定方法を解説します。
人気のある記事一覧をブログに表示するプラグインで投稿した記事が検索により上位から表示されるようになります。
その効果は、ブログでの収益にも大きく貢献します。ブログの評価を上げるための一つの手段として、ブログ内の回遊時間があります。多い方が評価が高くなるのです。
つまり、ブログのサイドバー等に「よく読まれている記事」或いは「人気の記事」などのアイコンを表示させると効果が期待できるのです。
今回は、この人気の記事を表示させるプラグイン「WordPress Popular Posts」のインストール方法と高速化の設定方法を紹介します。
「WordPress Popular Posts」の設定方法
このWordPress Popular Postsは、よく使われている定番のプラグインです。人気の記事の統計を取ることが出来て、なにが良く読まれているのかが分析できる優れものです。
インストール方法
プラグイン「WordPress Popular Posts」のインストール方法を説明します。すでに終わっている方は、「高速化を設定する方法」にお進みください。
WordPressのパネルから
①WordPressのダッシュボードからプラグインをクリック
②「新規追加」をクリックします。
➂WordPress Popular Postsを検索
④ WordPress Popular Posts が表示されます月
⑤インストールして有効化します。
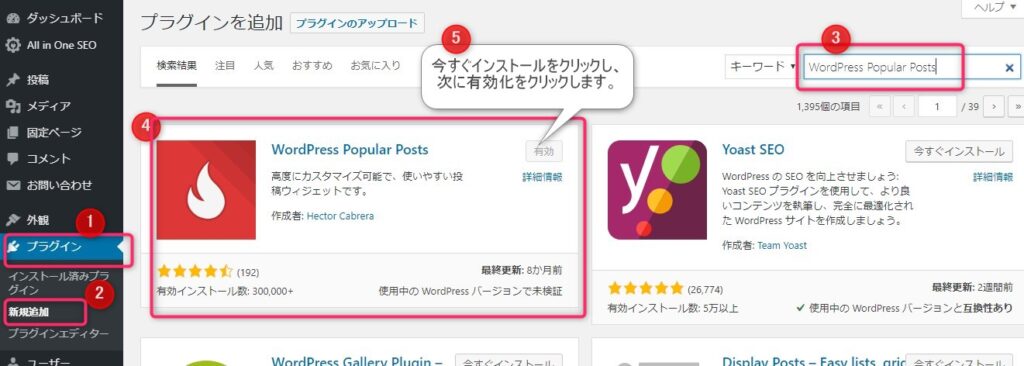
WordPress Popular Postsの設定方法
初期の設定をします。サイドバーに表示させる方法です。
①外観を選択
②ウィジェットを選択
➂WordPress Popular Posts があるので、それをウィジェットエリアに設置
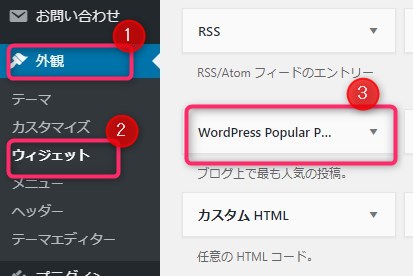
サイドバーに設置する
①設置された WordPress Popular Posts をクリックします。
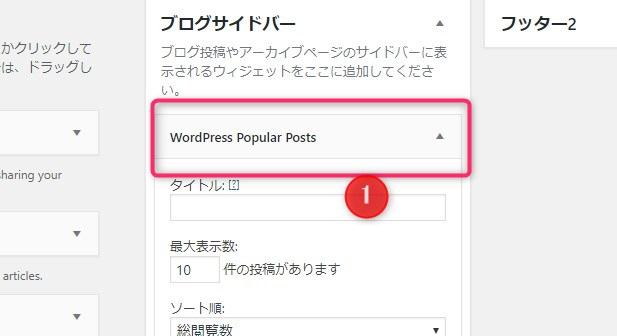
表示される形式を設定します。
①タイトルを入力します。例「よく読まれている記事」等
②何個表示させるかを選択します。
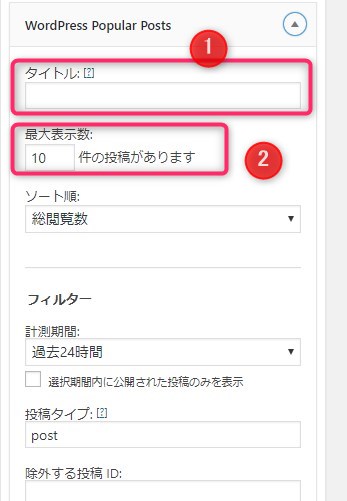
プルダウンの下方に表示形式の設定があるので自由に指定します。
①必要な所にチェックをいれます。閲覧数を表示させたい時はチェックを入れます。
②設定が終わったら保存をクリックします。
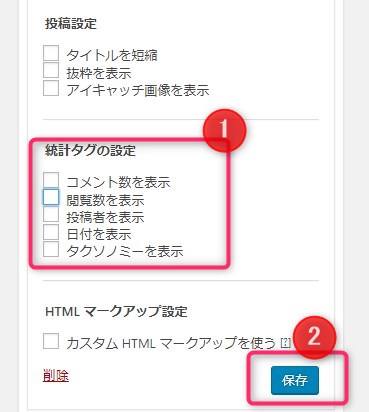
「WordPress Popular Posts」設定後に高速化する方法
次に、このプラグインを設置したことでブログの表示が重くなった場合に高速化する設定方法を紹介します。
①ダッシュボードの「設定」を洗濯②WordPress Popular Postsをクリックします。
②WordPress Popular Posts をクリックします。
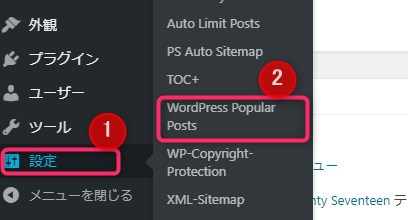
「統計情報」画面になります。
①ツールをクリックします。
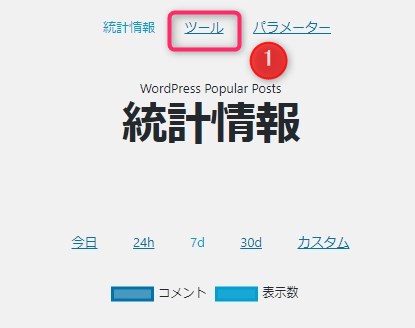
各種設定画面が表示されます。
①キャッシュ更新間隔 1分 :この更新時間を1日でも1週間でも長く設定
②データサンプリングを「無効」⇒ 「有効」に変更します。
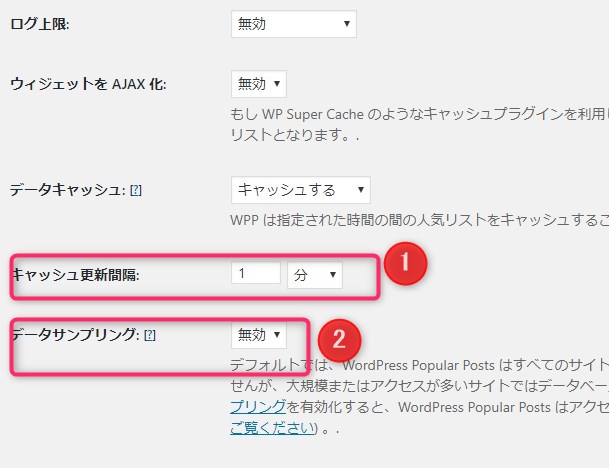
キャッシュ更新時間を長くし、データサンプリングをすることで負担を軽くするのです。
これで高速化の効果につながると思います。実際のテストサイトで実験したら、表示速度が体感でも早くなっていることを感じます。
まとめ
このプラグインWordPress Popular Postsを導入することでブログ内部の回遊時間が増えて、ブログの評価がアップする効果を狙います。
WordPress Popular Postsを導入すると、ブログの表示が重くなる現象が発生することがあります。その場合の対処方法も説明しました。
ブログ評価がアップされることを期待しています。
Nao(NAOテック)


