タスクバーの色を変更しようとしても変更できない場合があります。
特に更新後に発生することがあります。
この対処法について紹介いたします。
Windows10のタスクバーの色の設定
通常はタスクバーの色の設定を変更できるのですが、まれに変更ができないことがあります。
下の画像のようにタスクバーの色が白くなってしまい、マニュアル通りに対処しようとしても処理の途中で処理ができません。

初めに通常のタスクバーの色を変更する方法を紹介して、その後に今回の不具合に対処する方法を紹介していきます。
通常のタスクバーの色の設定方法
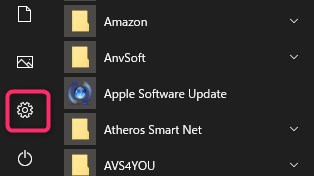
Windows 10を開きます。
「スタート」から「設定」の順に選択します。
「個人選定」を選択します。
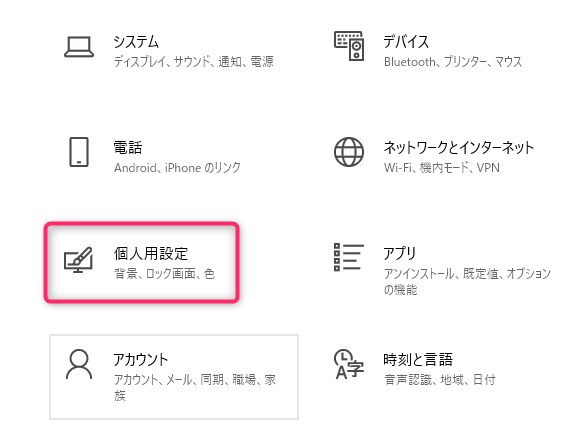
「個人設定」をクリックすると「設定」ダイアログボックスが表示されます。
ここから「個人用設定」を選択します。
「色」のタブを選択します。
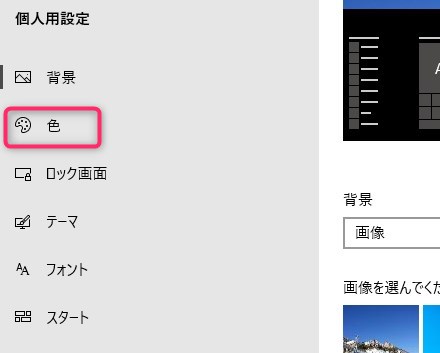
「色」のタブを選択します。
ここで、自由に色を選択してから「□スタートメニュー、タスクバー、アクションセンター」にチェックを入れれば、完了します。
タスクバーの色が設定できない
ところが、その段階で下の画像のように
「□スタートメニュー、タスクバー、アクションセンター」のチェックボックスがグレーアウトしになっていて色を変更できない場合があります。
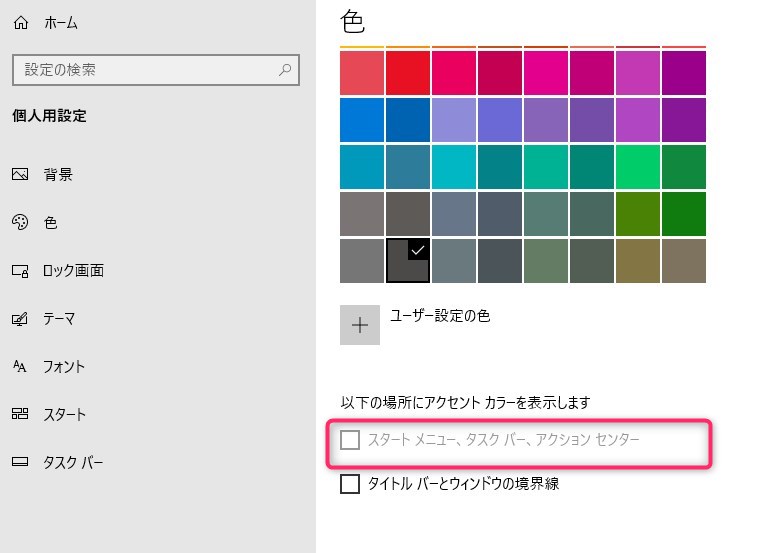
この問題を解消するための対処方法を紹介します。
「タスクバーの色が変更ができない」の対処方法
まずはWindows10の更新時に起きることがあるので次の確認をしてみます。
(1)再起動して問題が解決するかどうかを確認します。
(2)再起動しても、問題は解決しない。
その場合は以下の処理をします。
「色」の設定まで同じように進む。
手順は「設定」から「色」までは同じようにして進みます。
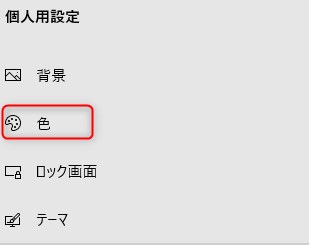
「色を選択する」で「カスタム」を選択
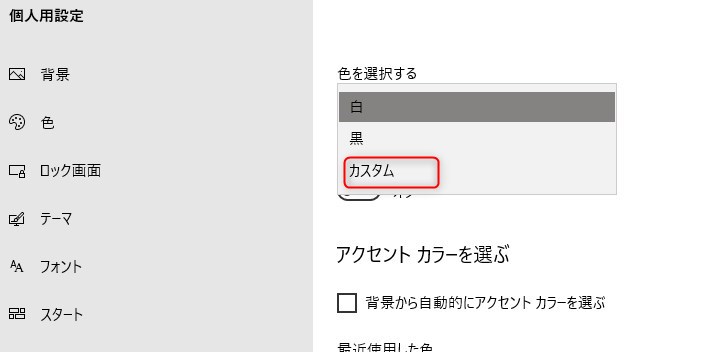
「色を選択する」の部分が「白」になっていると、タスクバーが白い色になります。
ここで「カスタム」を選択します。
「既定のWindowsモードを選択してください」を「黒」に設定
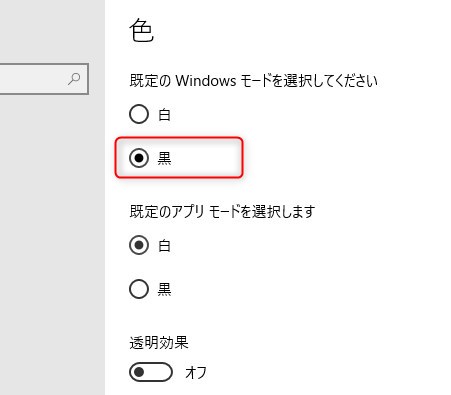
「既定のWindowsモードを選択してください」の「黒」を選んでチェックします。
「Windowsの色」を設定
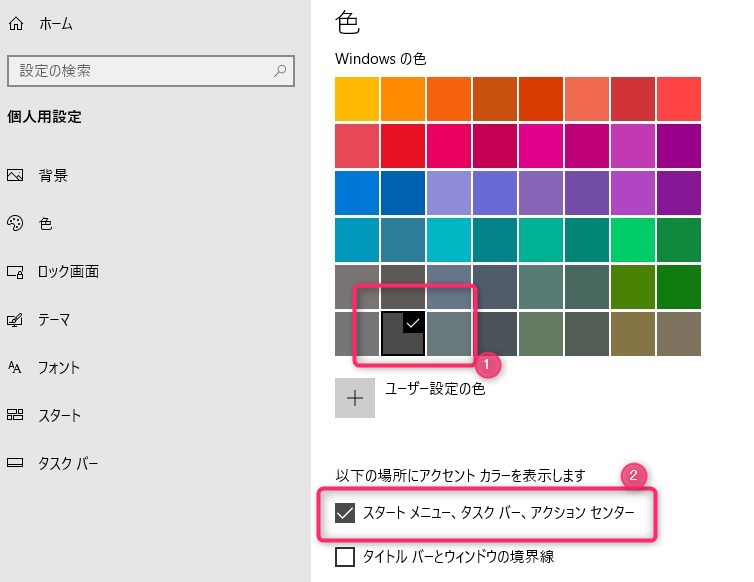
次に①の「Windowsの色」から好きな色を選択します。

するとタスクバーは選択した色に変わっています。
今度は②の「スタートメニュー、タスクバー、アクションセンター」のチェックボックスが使えるようになっていますので、チェックを入れます。
これで完了しました。
まとめ
タスクバーの色を変更しようとしても変更できない場合の対処方法を紹介しました。
Windowsの更新後に発生することもありますが、簡単に修正ができます。


