Windows11で指定範囲だけスクリーンショットする方法はないでしょうか?
実はWindows11には簡単にスクリーンショットができるアプリが標準で用意されています。
このアプリを使うと簡単に欲しい部分だけのスクリーンショットすることができます。
とっても便利なアプリなので使い方を解説します。
欲しい部分のスクリーンショットしたい
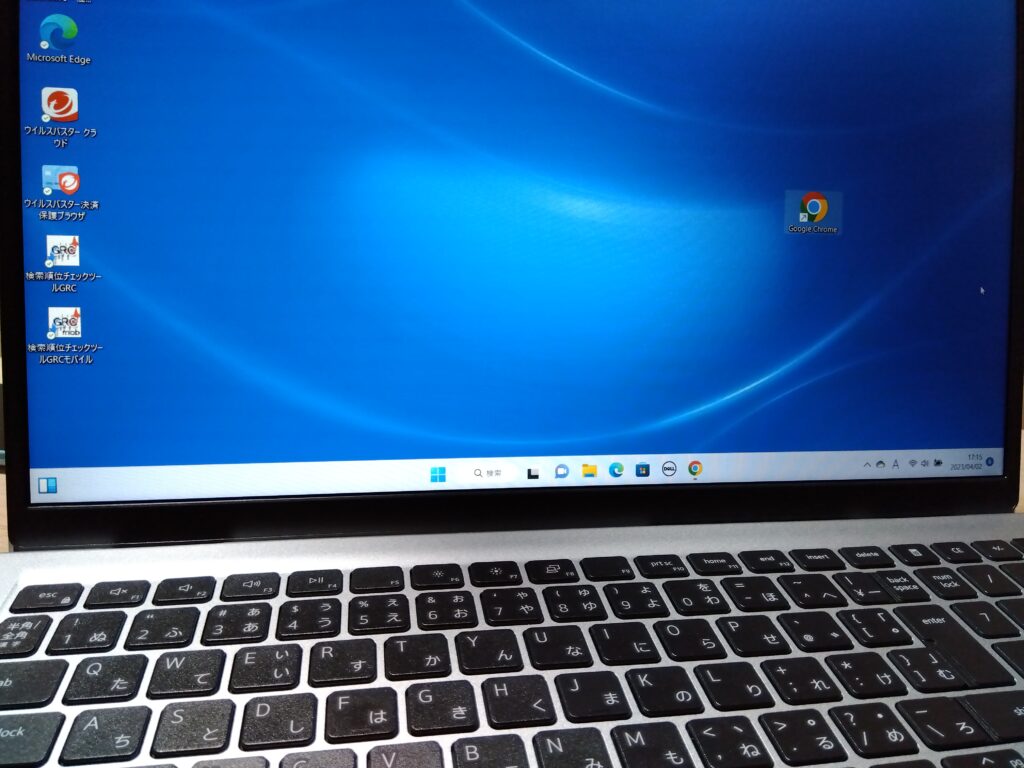
ブログ記事を作るときに画像の一部分だけが欲しいときがあります。
どうしたら欲しい部分だけをスクリーンショットできるのでしょうか?
実は、Windows11には便利なスクリーンショット用のアプリ「Snippig tool」が標準で用意されています。
好きなところを自由に選んでスクリーンショットすることができます。
「Snippig tool」の使い方
ではWindows11のどこにスクリーンショット用のアプリ「Snippig tool」はどこにがあるのでしょうか?
「Snippig tool」がある場所
「Snippig tool」がある場所をお伝えします。
Windows11のスタートボタン(赤い矢印)をクリックします。
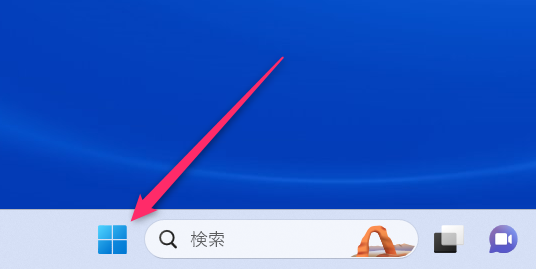
次の画面に移動したら「すべてのアプリ」をクリックします。
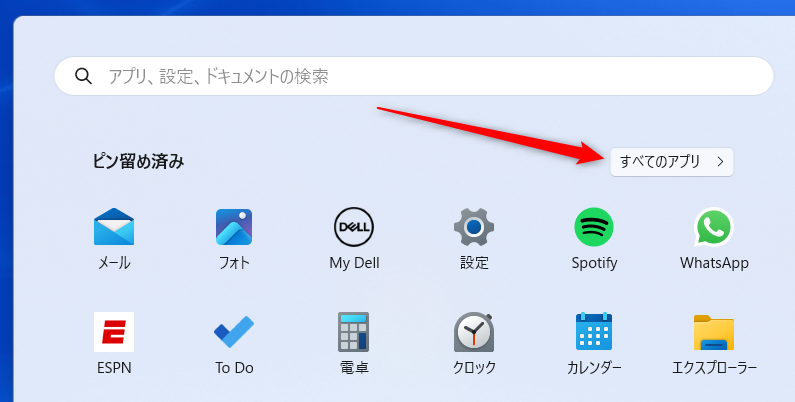
アプリ一覧が表示されるので、赤矢印のところ「Snippig tool」があります。
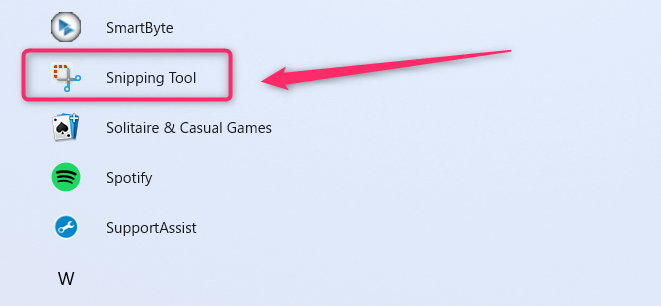
「Snippig tool」をクリックするとスクリーンショットができるようになります。
指定範囲をスクリーンショットする方法
実際にWindows11の画面をスクリーンショットする方法を説明します。
スクリーンショットしたい画面をディスプレイに表示させます。
次にスクリーンショットしたい画面を表示させたまま、「Snippig tool」を先ほど場所からクリックすて起動させます。
するとスクリーンショットしたい画面の上に、下のように「Snippig tool」の小さな表示が出ます。
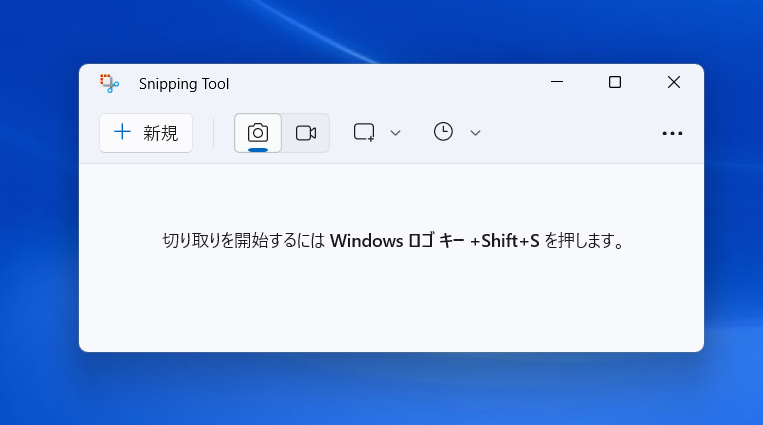
ここで「Windowsロゴ キー +Shift +S」を押すとスクリーンショットできます。
しかし、この小さな画面も同時に写りこんでしまうので、いったん小さな画面を縮小化します。
赤い矢印をクリック。
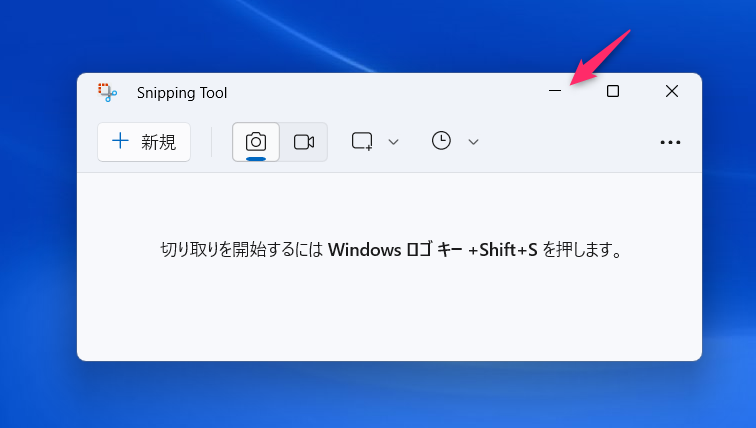
すると画面から消えます下の画像のように「Snippig tool」アプリは動作をしています。
アイコンが表示されています。
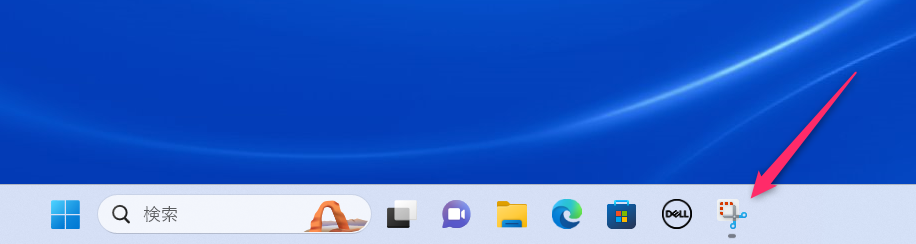
このことでスクリーンショットしたい画面だけが表示され、裏で「Snippig tool」が待機。
ここからスクリーンショットしたい部分を選択します。
「Windowsロゴ キー +Shift +S」を押すと、画面が暗くなります。
そこから、マウスでスクリーンショットしたい部分を選ぶと、選んだ部分だけが明るく反転します。
スクリーンショットが完了します。
スクリーンショットを保存する方法
スクリーンショットした直後に、次の画面が表示されます。
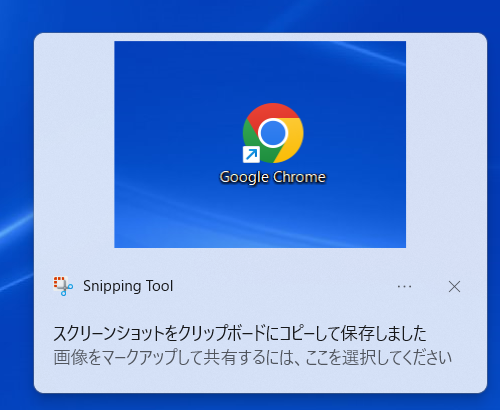
すぐにこの画面の画像の上をクリックすると次の画面が表示されます。
赤い矢印の保存アイコンをクリックして、保存したいフォルダーを選びます。
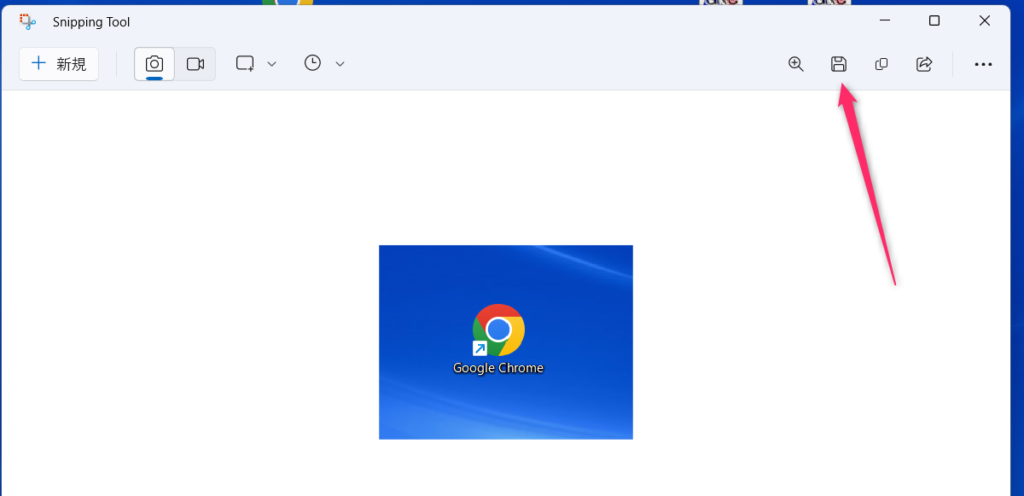
保存場所を指定して保存すれば完了。
スクリーンショットした画像が無事保存されました。
スクリーンショットした画像を保存する場所は一般的に次の場所が分かりやすいと思います。
Windows11のエクスプローラーをクリック。
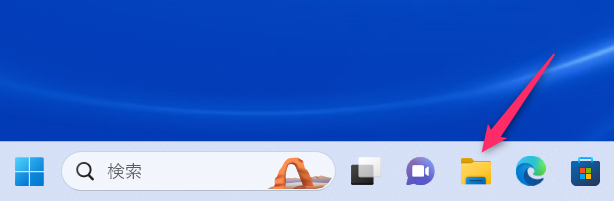
「ピクチャ」があります。
ここに「スクリーンショット」用のフォルダーを作って保存します。
理由はあとから見つけやすいからです。
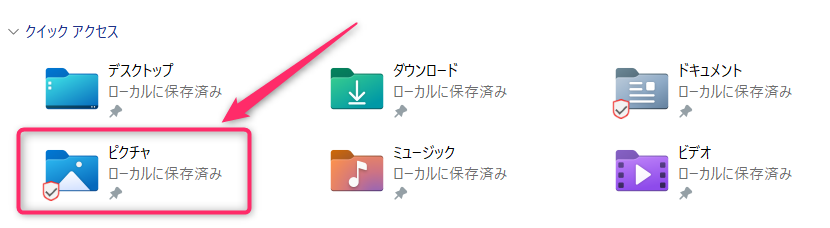
【Windows11】指定範囲をスクリーンショットのまとめ
Windows11で指定範囲のスクリーンショットをする方法を説明しました。
慣れると簡単なので練習してみてください。
また、本格的にスクリーンショットした画像を加工したり、編集するにはもっと高度な処理ができるアプリがあります。
それは「Screenpresso」です。参考にしてみてください。



