Google Chromeで様々なログインのID・パスワードを自動入力する方法を解説します。
最近はセキュリティの安全を確保するために、
パスワードは複雑で文字列も長くなり、大文字・小文字・記号も含まれています。
いちいちログインID・パスワードを入力するのはミスの原因になります。
はじめのログインでChromeに記憶させる方法があり、次回以降が便利になります。
Chromeに記憶させたパスワードの変更方法も紹介します。
Google Chromeの自動入力を設定
最初にChromeがログインID・パスワードを記憶して自動入力する設定がされているかどうかを確認します。
(1)GoogleのChromeの画面から、右上の縦3つ並んだ:をクリックします。
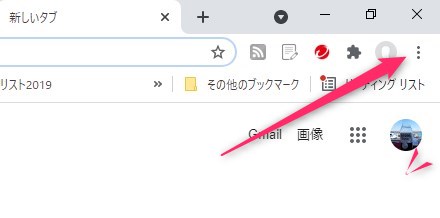
(2)プルダウンメニューから「設定」を選んでクリックします。
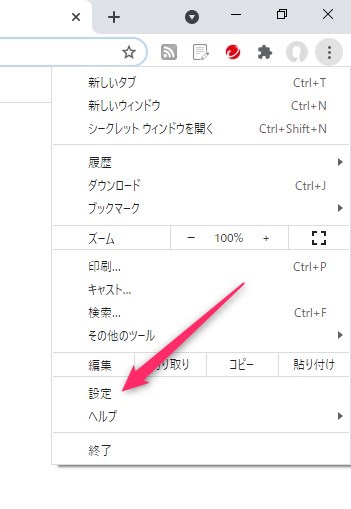
(3)自動入力から「パスワード」の▲をクリックしてタブを開きます。
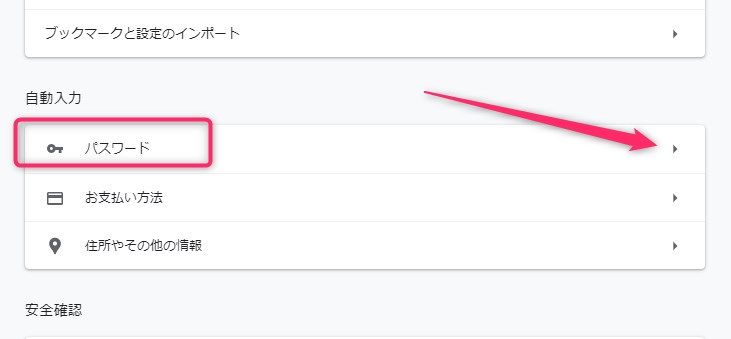
(4)パスワードを保存して自動ログインができる設定をします。
矢印のボタンを画像のように、オンにします。
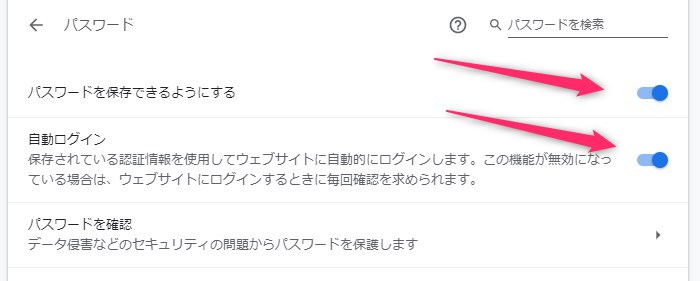
これで、Google Chromeは、ログインで使うIDとパスワードを記憶できるようになりました。
ログインID・パスワードを記憶させる方法
ブログ、外部の登録サイトにログインする時に使う「ログインID、パスワード」をGoogle Chromeに記憶させる方法を説明します。
(1)記憶させたいサイトのログイン画面を表示させます。
(例)WordPressのログイン画面
IDとパスワードを入力します。
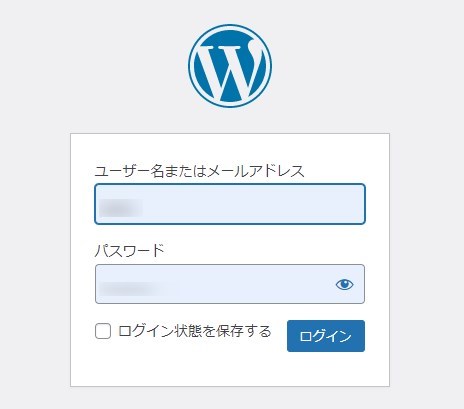
ログイン前でも、ログイン後でもよいので次のようにします。
(2)ログインIDとパスワードを保存します。
下の画像のように「カギのアイコン」をクリックします。
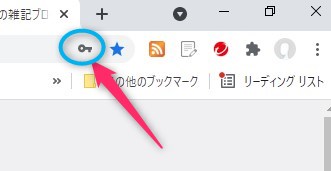
次のようなメニューが出るので、保存をクリックします。
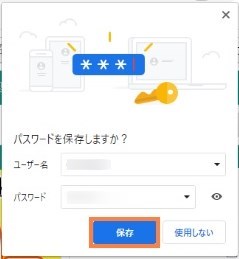
これで、ログインIDとパスワードはGoogle Chromeに記憶させることができました。
次回のログインから自動ログインができるようになっています。
一度記憶させたパスワードを変更する方法
Chromeに記憶させたパスワードを変更する場合は次のようにします。
(1)ログイン画面を表示する。
変更したパスワードを入力します。
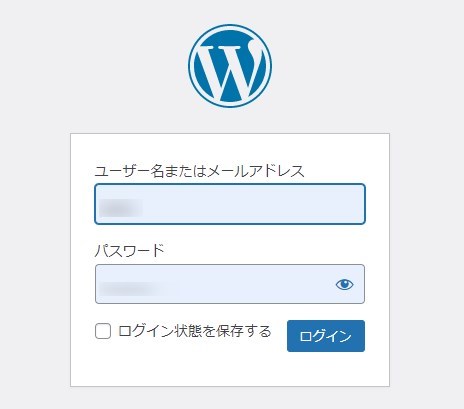
(2)カギのアイコンをクリックする。
全開と同様にカギのアイコンをクリックします。
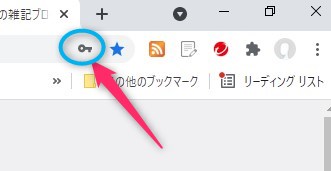
ここまでは、最初に説明した時と同じになります。
カギのアイコンをクリックすると、変更を保存するかどうかを聞いてきますので、「パスワードを更新」をクリックします。
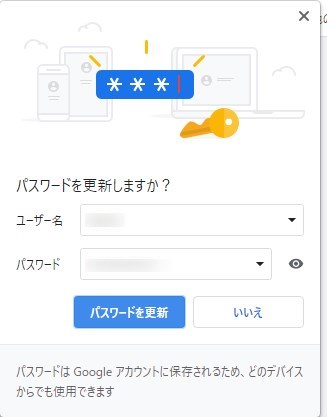
以上で変更処理は完了です。
まとめ
Google ChromeにログインID・パスワードを記憶させたり、パスワードを変更する方法を紹介しました。
保存されたIDとパスワードは暗号化されて、安全に管理されています。
これで、複雑なパスワードでも覚えなくてもよくなりました。
そして、どのパソコンやスマホ、端末からでもログインができます。
パスワードの使いまわしは危険ですので、注意しましょう。


