WordPressのバージョンアップ通知が更新画面に表示されると「不具合が起こらないか」と不安を感じることがあります。
しかしバージョンアップの知識があれば安心して対処することができます。この記事ではWardpressバージョンアップの更新作業(アップデート)で注意する3つのポイントを紹介します。
その2:不具合の回避
その3:不具合の対処方法
その1:WordPressバージョンアップの確認
WordPressバージョンアップには2種類あります。「メジャーアップデート」と「マイナーアップデート」です。
メジャーアップデート
メジャーアップデートとは、バージョン表示の左から1桁目が変わるのをメジャーアップデートと呼びます。内容の大きな更新がなされます。
WordPress4.0.0 ⇒ WordPress5.0.0
最近のメジャーアップデートでは、 2018/12/6にメジャーバージョンアップがあり 4.0から5.0になりました。2020年6月現在も継続しています。
マイナーアップデート
通常バージョン表示の左から3桁目が変更になるのをマイナーアップデートといいます。自動で行われます。例えば、5.11が5.12などです。
WordPress5.1.1 ⇒ WordPress5.1.2
少し大きなマイナーアップデート
例として2桁目が1から2に変わる場合、マイナーアップデートでも大きな更新になります。
WordPress5.1.1 ⇒ WordPress5.2.2
その為、通常のマイナーアップデートの自動アップデートではなく、メジャーアップデートと同じ手動でのアップデートになります。
その2:不具合の回避
Wardpressのバージョンのアップデートで不具合を回避する方法を説明します。
アップデート前に設定状況を確認します。
(1)プラグインの互換性確認
新バージョンとの互換性があることを確認します。互換性がないと不具合が発生することがありますので互換性がない時は停止しておきます。
互換性確認方法は、管理画面のプラグインから「新規追加」にプラグインの名まえを入力して検索されたリストを見るとWordPressとの互換性の確認が出来ます。
よく使われるプラグインの例
・AddToAny Share Buttons・AdSense Integration WP QUADS・All In One SEO Pack ・Auto Limit Posts Reloaded・Contact Form 7 ・Google XML Sitemaps・Newpost Catch・PS Auto Sitemap ・Table of Contents Plus ・WordPress Popular Posts ・WP Multibyte Patch等様々
(2)Wardpressのテーマの互換性確認
テーマが新バージョンに対応しているか確認します。
テストサイトを用意しテストする。
レンタルサーバ契約時に初期ドメインが設定されていれば利用します。そこにWardpressをインストールし同じテーマで同じ環境を作ります。
同様にプラグインをインストールします。以下が手順の例です。
テストサイトでの手順
手順1
WordPressアップデート前の状態で、全てのプラグインを停止します。
手順2
WordPressを更新(アップデート)します。
手順3
更新後、プラグインをひとずつ有効化して互換性を確認します。
手順4
プラグインを1つずつ「有効」にして、不具合がないかどうか確認します。不具合のあるプラグインは、本番では停止します。
手順5
テストサイトでアップデートを実行します。問題が無ければ本番です。
ブログのバックアップ
大きな更新では必ずバックアップを取ります。エックスサーバーの場合はエックスサーバー側で毎日バックアップをとっているので不要です。バックアップに関してはレンタルサーバー会社でかくにんするか各自自己責任で行ってください。
バージョンアップの更新手順(本番)
手順1:プラグインを停止する。
はじめに、プラグインを全て「停止」します。
プラグインのWordPress互換性をチェックします。(準備段階で確認済み)
手順2:WordPress新バージョンに更新します。
ダッシュボードの「更新」から行います。デフォルトで更新は日本語のバージョンになっています。
約1分位で更新完了すると以下の画面がでます。(古くてすみません)
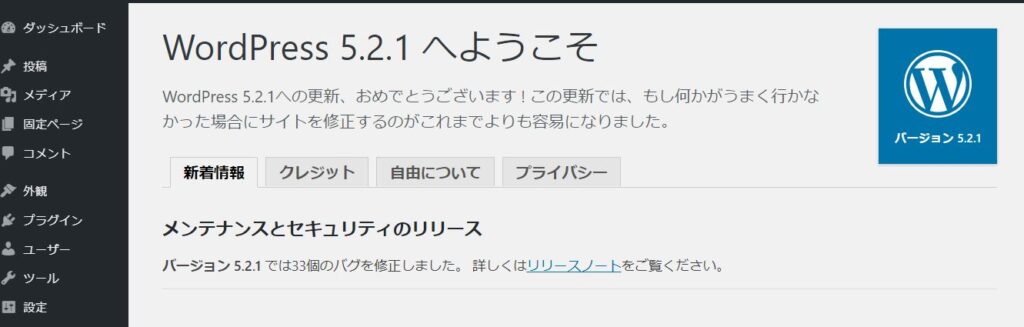
手順3:プラグインを「有効」に設定します。
プラグインを1つずつ「有効」にして、プレビューから表示等に不具合がないかどうか確認します。不具合のあるプラグインは、本番では外します。
適合しなかったプラグイン
WordPress新バージョンに適合しないプラグインは停止して適合するように対処します。
以上でアップデートは終了です。
以上の手順でアップデートは完了します。
主な注意点のまとめ
1.ブログのバックアップは必ず行って下さい。
2.WordPressの新バージョンとの互換性のないプラグインやテーマにより、サイトが壊れる場合も想定されますので必ず確認してください。
3.テストサイトで事前に確認を取ることをお勧めいたします。また、必ず先にプラグインを「停止」してから更新を行ってください。
自分で行う場合はあくまでも自己責任となりますので注意点を確認して慎重に行ってください。
その3:不具合の対処方法
バージョンアップで不具合が生じた場合の対処方法を紹介します。
画面が真っ白になってしまったり、管理画面にアクセスできない、警告がでて画面が崩れてしまった等の不具合が発生することがあります。
対処するためにはWordPressの専門知識が必要で初心者が自力で修正することは非常に困難となります。
取り合えず以下の方法を確認します。
(1)管理画面にアクセスできる場合
プラグインが原因の場合があるので1つづ停止してサイトの表示がされるか確認します。それが原因の場合は元の表示に戻ることがあります。
(2)プラグインで対処できなかった場合
プラグインで解決できなかった時は、テーマかそれ以外が原因の場合があるためバックアップから取り合えずもとのバージョンに戻して復元させます。
まとめ
WordPressの更新について紹介しました。通常は不具合が発生することはまれですが万が一遭遇してしまた時は焦らずにひとつづつ対処して行きましょう。
nao(NAOテック)


