パソコンでGoogle Chromeを開いてブックマークを開いたら「中身が空っぽ!」
いろいろ大切なサイトをブックマークに登録していると困ってしまいます。
今回はChromeの消えたブックマークを復元する方法を解説します。
「Google Chrome」ブックマークが消える現象とは?
ブックマークが消える現象には次の2場合があります。
- ブックマークバーが表示されない現象
- ブックマークのフォルダーは表示されても中身が空っぽの現象
1.ブックマークバーが表示されない現象とは?
Chromeを開くとブックマークやブックマークフォルダーが赤い矢印のブックマークバーに表示されます。
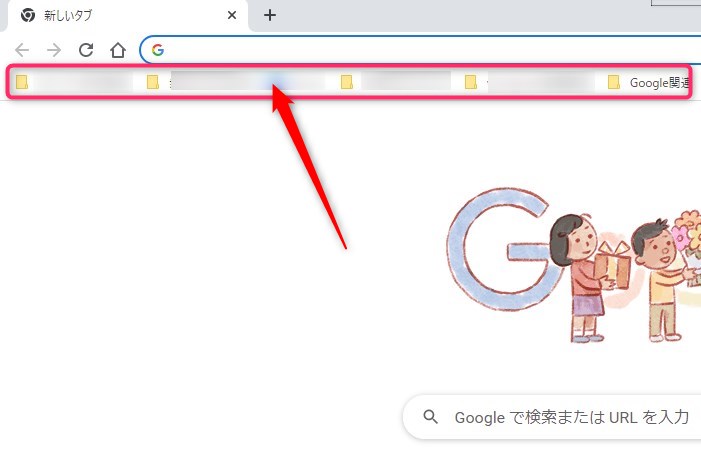
このブックマークバーが消えて表示されなくなることがありますこ
いままであったはずのブックマークバーが表示されないという現象です。
2.ブックマークは表示されても中身が空っぽの現象とは?
2つ目の現象は、いつも通りに赤矢印のブックマークバーに表示されたフォルダーをクリックして登録してあるサイトを表示。
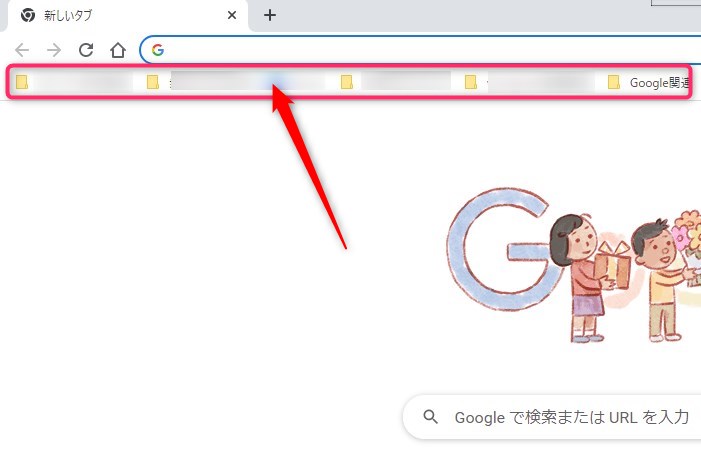
その時にフォルダーは表示されても「中身が空っぽ」で何にも表示されないという現象。
2つの現象のどちらにしても、いままで登録したサイトはどれも重要なものばかり。
ブックマークが無くなるととっても困ります。
また、最初から登録し直すのは大変な作業、頭が真っ白に!
もとに復元できないのでしょうか?
Chromeのブックマークが消える原因と復元方法
ブックマークが表示されなくなる2つの現象について原因と復元方法を解説します。
- ブックマークバー表示されない原因と復元方法
- ブックマークのフォルダーは表示されても中身が空っぽの原因と復元方法
一つずつ解説します。
1.ブックマークバー表示されない原因と復元方法
Chromeからブックマークバーが表示されない原因のひとつは、ブックマークバーの表示設定が原因の場合があります。
表示設定が原因のブックマークバー復元方法
Google Chromeの右端の赤矢印のタテ3つのアイコンをクリック。
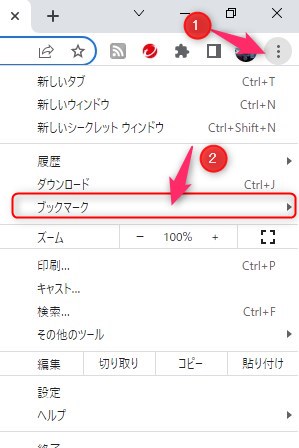
赤矢印2の「ブックマーク」をクリック。
つぎのメニューが表示されます。
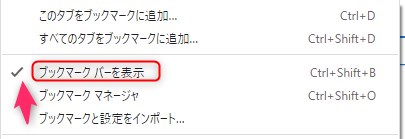
赤矢印の「ブックマークバーを表示」にチェックをいれると、ブックマークバーは復元できます。
Googleの別のアカウントでログインの場合
Googleのアカウントが複数あって別のアカウントでログインしていることが原因の場合。
この場合、そもそもアカウントが違うので探しているブックマークは表示されません。
ログインしたアカウントを確認してから再度ログインすれば解決します。
2.ブックマークフォルダーが空っぽの原因と復元方法
何かの操作ミスでブックマークを削除したり、そもそもブックマークファイルが破損したり、上書きなどで登録したブックマーク「ファイル」そのものがすでに無くなっていることです。
ブックマークファイル破損や削除
これらの原因ではブックマークのバックアップを取っていないと復元はできません。
残念ですが最初からやり直すしかありません。
ただし、専門的になりますがWindowsのCドライブの中にブックマークのバックアップファイルがあります。ファイル操作が可能な方はチェックしてみてくだささい。
場所は、
「C:\Users\<ユーザー名>\AppData\Local\Google\Chrome\User Data\Default」
このフォルダの中の「Bookmarks.bak」が該当します。このファイルを使って復元することも可能です。
原因不明でブックマークの問題が解決しない場合
ここまでは、一般的にブックマークが表示されない問題の解決方法でした。
ところが、これらの対処方法を取ってもブックマークバーにアイコンが表示されているにも関わらずブックマークアイコンをクリックしても、中身が空っぽの状態になる問題が発生することがあります。
その場合は、バグやパソコン上でのなにがしかのエラーが発生している可能性が疑われます。
初心者にはその辺の解決方法はめんどうなので、取りあえずパソコンを「再起動」してみましょう。
パソコンを再起動することでブックマークバーのアイコンの中に登録したサイトが表示されるようになります。
簡単ではあります解消することが期待できます。
Chromeブックマークをバックアップする手順
いざブックマークが消えるリスク回避のためには、バックアップを保存しておきましょう。
ChromeはブックマークをHTMLファイルでエクスポートできます。
ブックマークが消えても、ブックマークをエクスポートしておけば安心ですね。
Chromeのブックマークをアックアップする手順
Chromeの右端の赤矢印1をクリックする。
次に赤矢印2の「ブックマーク」をクリックする。
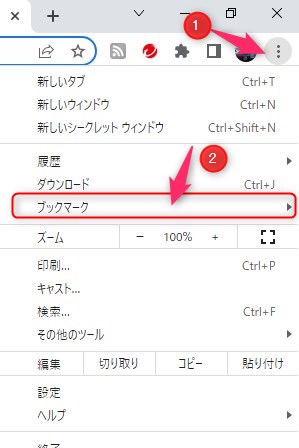
次に赤矢印「ブックマークマネージャ」をクリックする。
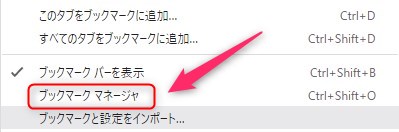
矢印の3つの点をクリックする。注意、その上の点ではありません!
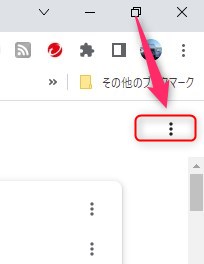
赤矢印の「ブックマークをエクスポート」するをクリック。
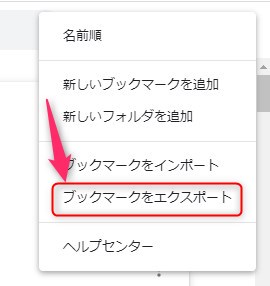
保存場所を聞かれるので指定してバックアップをとります。
以上でここまでのブックマークのバックアップができました。
何らかの原因でブックマークが消えてもこれで安心ですね。
まとめ:「Google Chrome」が消える原因と復元方法
ブックマークが消えたり無くなったりした場合の復元方法を解説しました。
ブックマークはとっても重要なので定期的にバックアップを取る習慣をおすすめします。


