Google Chromeの動作が遅くなったと感じる人は多いはず。
そこで今回はGoogle Chromeの遅くなった動作をサクサクと早くする簡単な方法を紹介します。
Google Chromeの動作が遅い?
パソコンでGoogle Chromeの動作が遅いことがあります。例えばこんな時に遅さを感じることが多いです。
- 調べものを検索する時に新しいタブの動作が鈍い
- なかなか結果が表示されない
- ブログの更新ではGoogle Chromeの動作が遅い
- タブが閉じるまで時間がかかる
こんな感じでGoogle Chromeの動作が遅く、ストレスがたまります。
Google Chromeの動作が遅い原因
Google Chromeの動作が遅い原因はいくつかあります。
- タブを多く開いている場合
- Google Chromeにゴミが溜まっている場合
- Google Chromeがウイルスの影響を受けている場合
- パソコンにおおきな負荷がかかっている場合
Google Chromeの上で作業をすると、たくさんタブを開くこともあります。これが動作を遅らせる原因のひとつです。理由はメモリーをたくさん使うから遅くなります。
また大きな処理をした時も同様におそくなります。
Google Chromeに外部から侵入したウイルスの影響を受けた場合にも動作が遅くなります。
Google Chromeの遅い動作を解決する3つの方法
Google Chromeの遅くなった動作をサクサク軽くする解決方法を解説します。
解決方法は以下の3つです。
- 開いている不要なタブをできるだけ閉じる
- Google Chromeのクリーンナップをする
- 負荷の高いタスクをオフにする
まずはGoogle Chromeの不要なタブを閉じてみましょう。これだけでも少し動作が速くなります。
次はGoogle Chromeのクリーンナップでウイルスの駆除をします。
Google Chromeの画面右上のタテ3つの点をクリックするとメニューが表示されます。
メニューから「設定」を選んでクリックします。
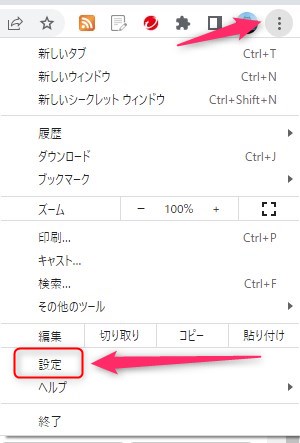
設定をクリックすると左サイドに表示されたメニューから「リセットとクリーンアップ」を選択します。
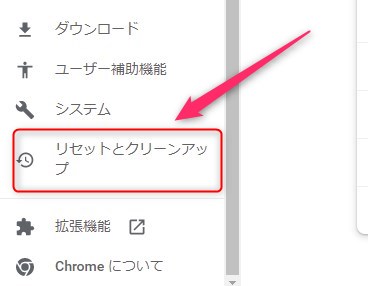
次に「パソコンのクリーンアップ」をクリックします。
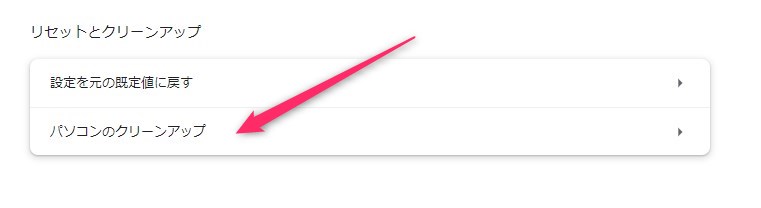
次の画面が表示されるので「検索」をクリックして有害なソフトウエアの検出を行います。
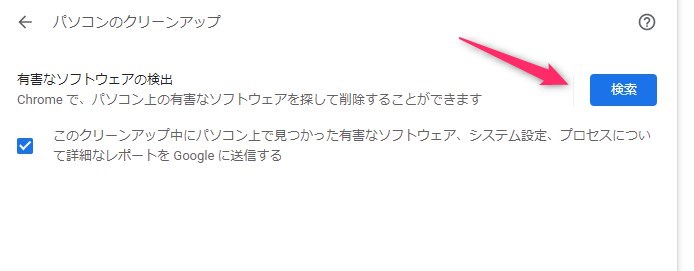
検出には10分前後時間がかかる場合があります。
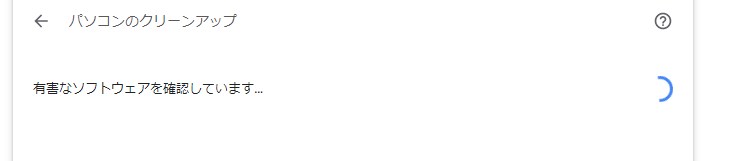
その結果、問題がなければ終わります。
もし有害なソフトが見つかれば指示に従って処理します。
パソコンの負荷を軽減する
負荷の高いタスクを終了させGoogle Chromeを快適に動作させます。
Chromeのタスクマネージャを使って「タスクのメモリ使用量・CPU負荷」を確認します。
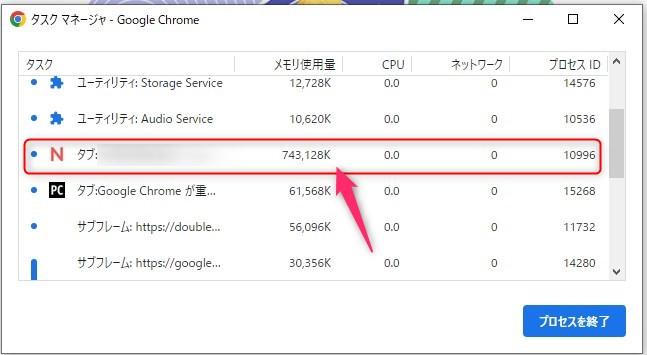
メモリ使用量の高いタスク(処理)を終了させます。
事例の矢印の様なメモリ使用量の多いタスクを選択して「プロセスを終了」で終了させます。
解決しない場合はWindows10をチェック
ここまでの方法でGoogle Chromeの遅い動作が解決しない場合は、Windowsの動作が遅いことが推測されます。
そこで「Windows10」の動作が早くしてGoogle Chromeの動作を改善する方法を取ります。
Windows10の動作を速くする方法を3つ紹介します。
- バックグランドで動作している不要なアプリをオフにする
- 有害なソフトウエアをチェックして削除する
- パソコンのスペックを上げる
では3つの方法を紹介します。
1.バックグランドで動作中の不要なアプリをオフにする
バックグランドで動作している不要なアプリをストップさせると動作が早くなります。
その結果、Google Chromeの処理も改善されて早くなります。
その方法は次の通りです
Windows10の設定画面を開きます。
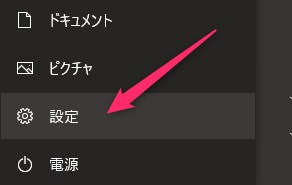
プライバシーを開きます。
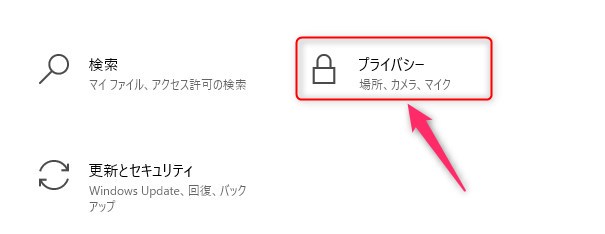
バックグランド アプリを開きます。
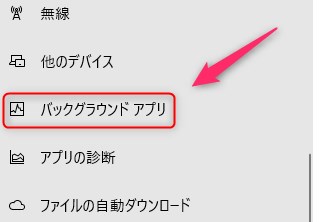
不要なバックグランド アプリをオフにします。
いつでも戻せるので可能な限りオフにしてみます。
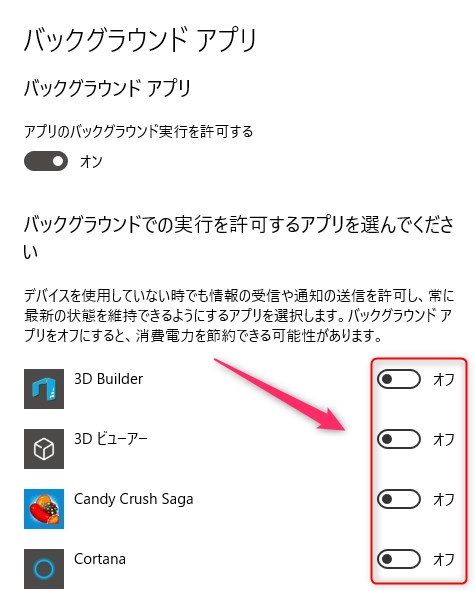
最後に「再起動」して完了です。
この方法だけでもWindows10の動作が速くなり、その結果Google Chromeの処理も改善されて早くなります。
2.有害なソフトウエアを削除する
Windows10の動作を遅くする原因に有害なソフトウエアの影響があります。
有害なソフトウエアを駆除するにはセキュリティ対策をする必要があります。すでにセキュリティソフトを使ている方はパソコン全体をスキャンして処理してください。
セキュリティソフトを持っていない方はこちらを参考にしてください。
■セキュリティソフト: ウイルスバスター製品ラインナップ
3.パソコンのスペックを上げる
パソコンのグレードを上げるので最新のスペックに買い替えることです。
ただしお金がかかります。そこでお金が安く上がる方法があります。
Windows10のデータ保存用のハードディスクを外付けにすると本体の古くなったハードディスクの負荷が減り動作が速くなります。
まとめ
Google Chromeの動作が遅くなった原因と解決方法を解説しました。
遅くなる原因を解決すれば作業効率もアップします。


