Wordfenceから突然「サイトをできるだけ安全にするために、Wordfence Web アプリケーション ファイアーウォールを最適化する時間をとってください」とメッセージが表示されました。
専門的な説明もあり不安になりますが、やってみると意外と簡単に設定できます。
そこで「ファイアーウォールの最適化」の処理手順をわかりやすく説明します。
Wordfence「ファイアウォールの最適化」の設定方法
「ファイアウォールの最適化」の設定方法は次の順番で処理していきます。
この通りに実行すれば成功しますので、チャレンジしてみてください。
Wordfenceからのメッセージ
こんなメッセージがWordPressの管理画面の上部に表示されます。

「サイトをできるだけ安全にするために、Wordfence Web アプリケーション ファイアーウォールを最適化する時間を取ってください」
以前は英語で表示されていましたが、2023年5月31日現在は日本語で表示されています。
では順番に設定手順を説明します。
(1)「設定するにはここをクリック」をクリック
赤矢印の「設定するにはここをクリック」をクリックする。

(2)「.HTACCECC」と「.USER.INI」をダウンロード
次の画面が表示されます。
その中に、
「わたしたちのテストに基づき、サーバー構成をあらかじめ選択していますが・・・」とあります。
つまり、最適なサーバー構成は、すでに選択されているデフォルトままですすめます。
次に、赤矢印の「.HTACCECC」と「.USER.INI」のファイルをダウンロードします。
これは何か問題が発生した場合のために必要なファイルです。
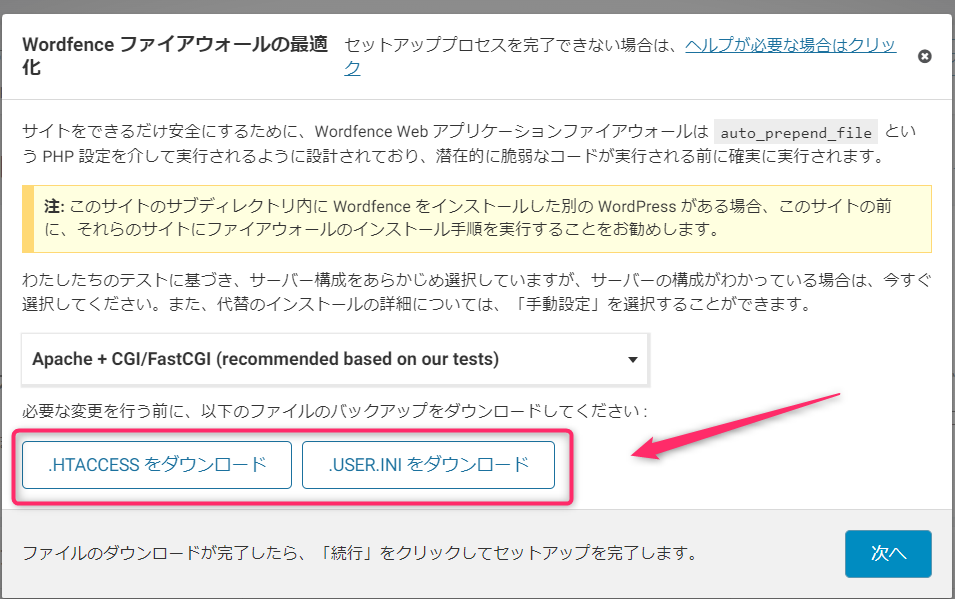
では、赤矢印のアイコンをクリックして、2つのファイルをダウンロードします。
保存場所は後からわかる場所に指定しておきましょう。
「.HTACCECC」と「.USER.INI」をダウンロードして保存します。
ダウンロードすると、Wordfenceはどのドメインのファイルかわかるようにファイル名を自動的で付けます。
そのため、複数のブログにWordfenceをインストールしている場合でも、同じフォルダーに「.HTACCECC」と「.USER.INI」ファイルをそのまま一緒に保存することができます。
親ディレクトリにWordfenceをインストールした場合、サブディレクトリに作ったブログも守ることができます。以下の記事を参考にしてください。
(3)「ファイアウォールの最適化」の処理方法
2つのファイルをダウンロードしたら「次へ」をクリックすると、Wordfenceのファイアーウォールの最適化の処理が開始されます。
下の画像の「次へ」をクリックします。
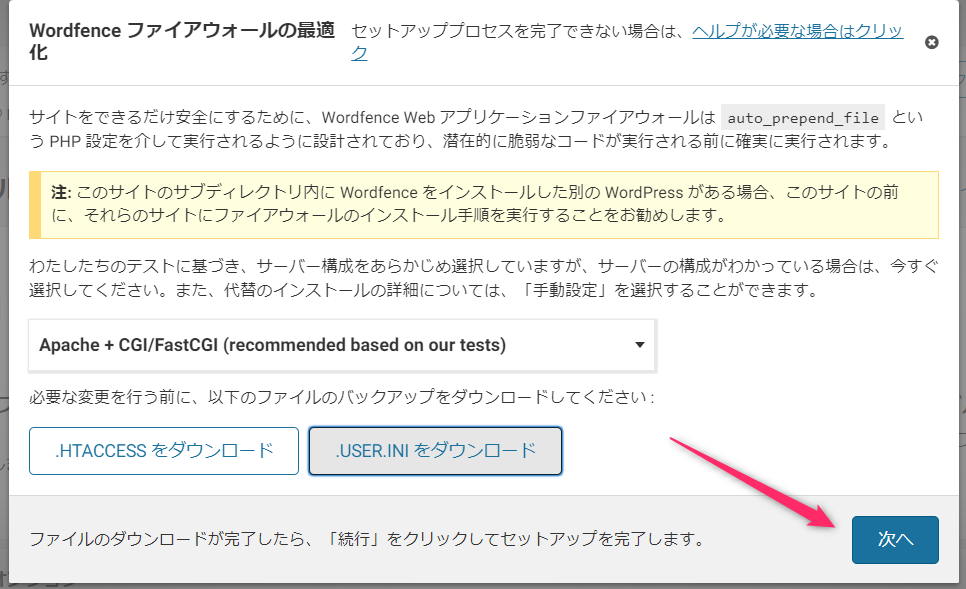
すると、Wordfenceの「ファイアウォールの最適化」の処理が開始されて、しばらく処理中を示すアイコンが表示されます。
(4)インストール成功と結果
Wordfenceの「ファイアウォールの最適化」の処理が完了すると、下の画像「インストール成功」が表示されます。
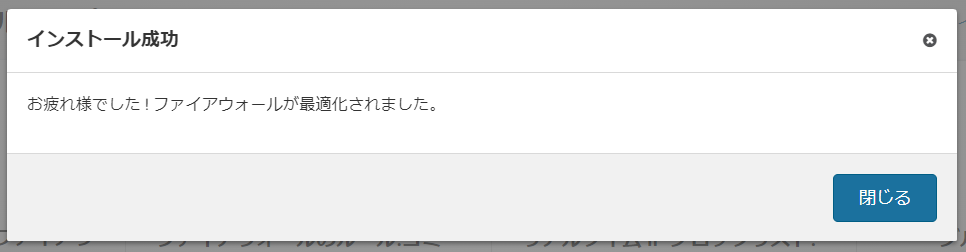
ファイアーウォールのオプションも問題なく動作しています。
無料版なのでリアルタイム IP ブロックリストは無効。
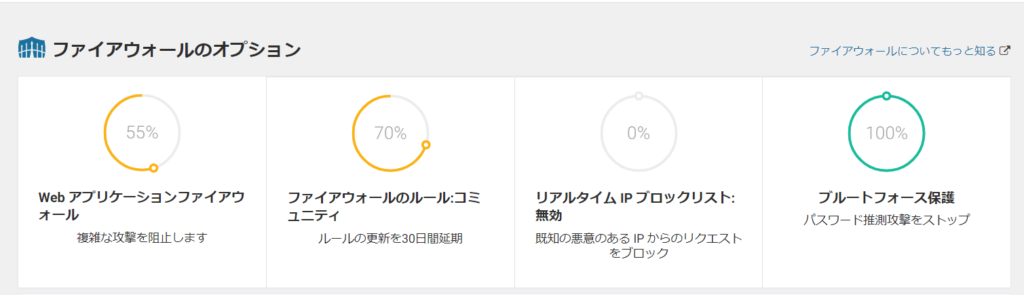
全部を100%にするには、有料版に「プレミアム」にアップグレードすることです。
Wordfenceの「ファイアウォールの最適化」は無事成功して、ダッシュボードからはメッセージが消えました。
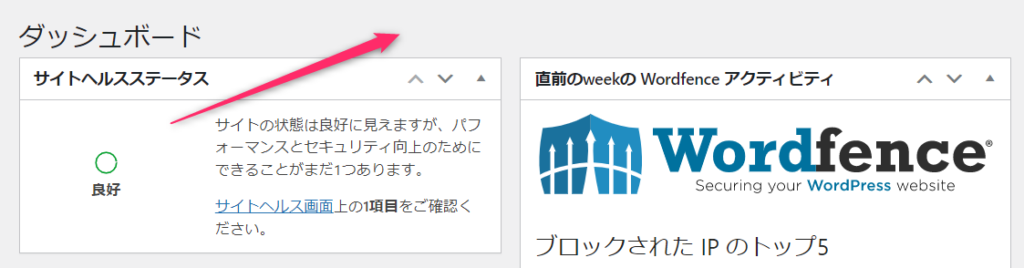
Wordfence「ファイアウォールの最適化」のまとめ
Wordfenceの設定はちょっと専門的で面倒な感じがします。
しかし、設定の正しいステップを踏んで処理すれば意外と簡単です。
また、以下のような問題も発生することがあるので、記事を紹介しておきます。




