近年音声入力が進歩し利用するととても便利になりました。
それまでキーボードで入力していたテキストを音声入力に切り替えるとどのようなメリットがあるのでしょうか?
またWindows 11で日本語音声入力を設定するには、どのようにすればいいのでしょうか?
Windows 11の音声入力機能を利用して日本語テキストコンテンツを作成するメリットその手順を詳しく解説します。
この記事は、Windows 11を使用している方で、音声入力を初めて利用する方や、より効率的に音声入力を使いたい方を対象としています。
Windows 11と日本語音声入力
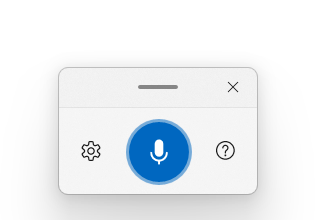
Windows 11では、音声認識機能が大幅に強化され、日本語の音声入力も非常にスムーズに行えるようになりました。
キーボードを打つのが辛い時、アイデアを素早く書き留めたい時など、音声入力は様々な場面で活躍します。
この記事では、Windows 11の音声入力のメリットと、具体的な設定方法について詳しく解説します。
初心者の方にもわかりやすく、かつ、音声入力の効率を最大限に引き出すためのテクニックも紹介します。
音声入力のメリット
Windows 11の音声入力には、以下4つのメリットがあります。
- タイピングの手間を省ける
- アイデアを逃さない
- 多様なアプリケーションで利用可能
- 音声認識精度が高い
順番に説明します。
タイピングの手間を省けるメリットがあります。
キーボードを打つ代わりに、話しかけるだけでテキストを入力できるため、タイピングが苦手な方や、手が疲れている時でも効率的に作業を進めることができます。
アイデアを逃さないメリットがあります。
思いついたアイデアをすぐにテキスト化できるため、アイデア出しやブレインストーミングに役立ちます。
多様なアプリケーションで利用可能
Word、Excel、メールなど、様々なアプリケーションで音声入力が利用できます。
音声認識精度が高い
Microsoftの音声認識技術の進化により、日本語の音声認識精度が大幅に向上しています。
音声入力の設定方法
Windows 11で日本語音声入力を利用する設定方法を説明します。
日本語に対応しているかチェックする
はじめに日本語で入力できるかどうかWindows 11をチェックします
Windows 11のアイコンをクリックします
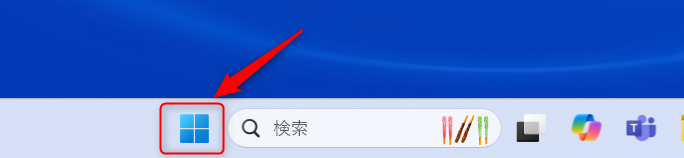
「設定」をクリックします。

「時刻と言語」をクリックします。
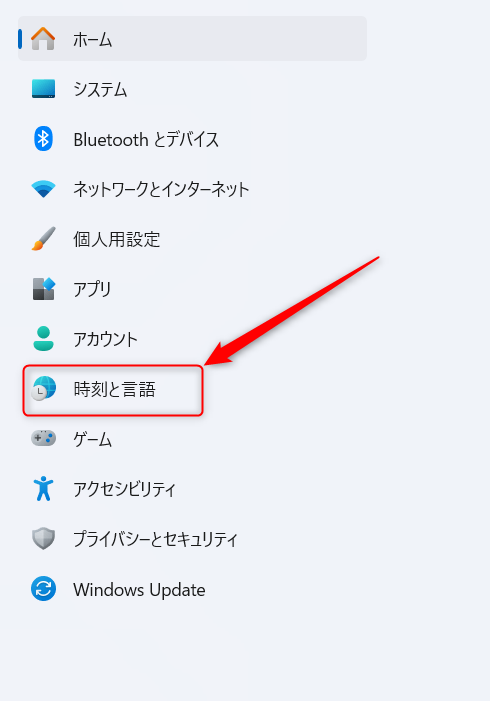
「音声認識」をクリックします。
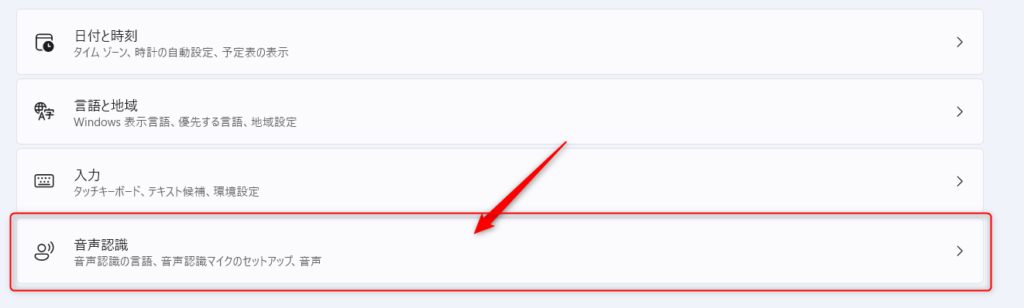
「音声認識」の画面が開いたら「音声認識の言語」が日本語になっていることを確認しましょう。
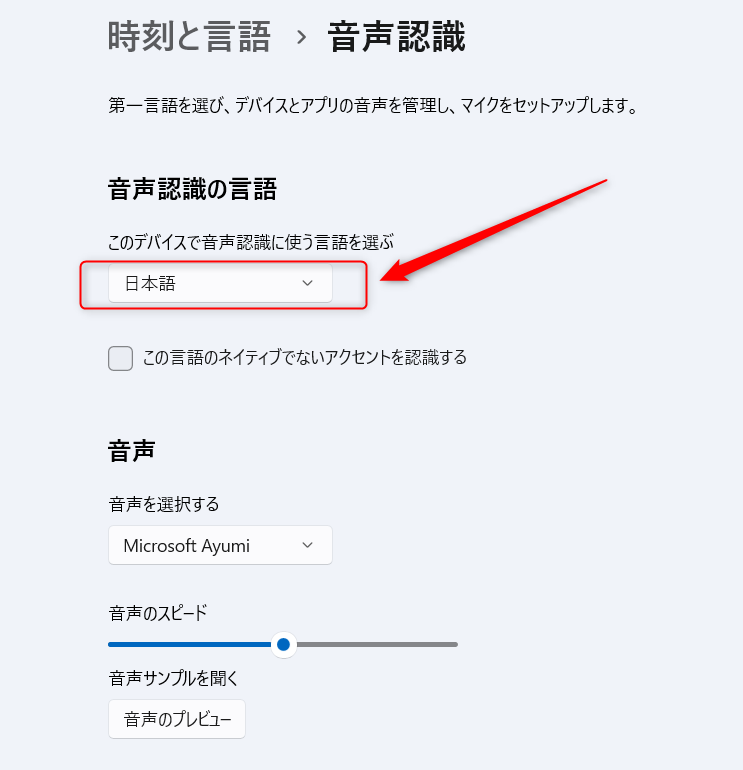
これで日本語が使えるようになりました。
日本語音声入力の使いかた
ここから実際に日本語音声入力の使い方を説明します。
音声入力の起動
音声入力の簡単な使い方を説明します。
キーボードショートカットで「Windowsロゴキー」 +「H」キーを押すだけで、音声入力が立ち上がります。
テキスト入力できる環境なら、メールでも、WordPressでも、エクセルでもWordでも音声入力が使えます。
キーボードショートカット: Windowsロゴキー + Hキー
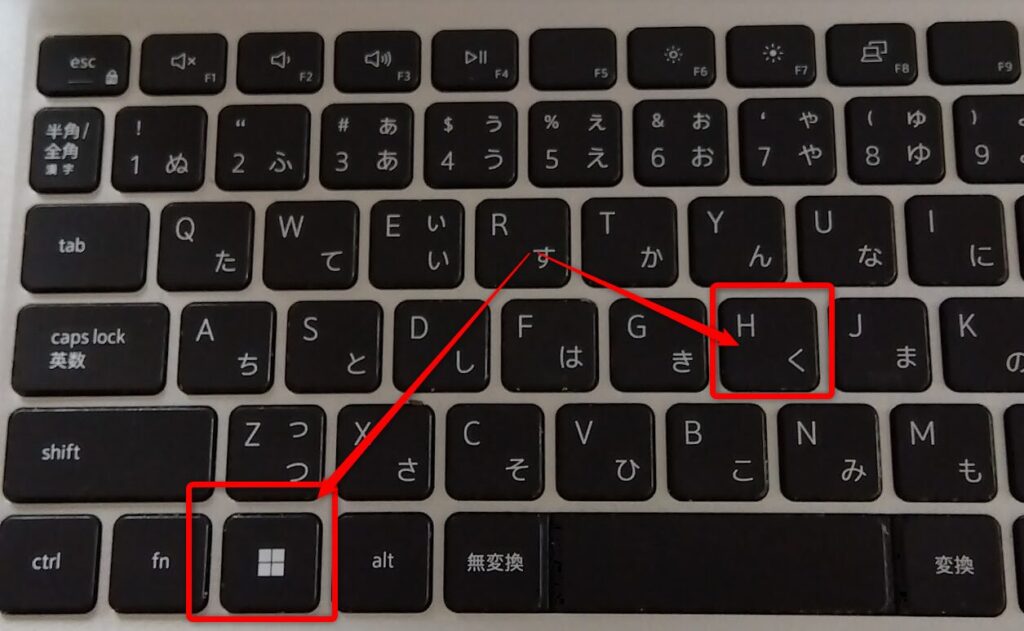
初めて、Windowsロゴキー + Hキーを押すと以下の様な画面が表示されます。
環境によって表示に違いはあるかもしれません。
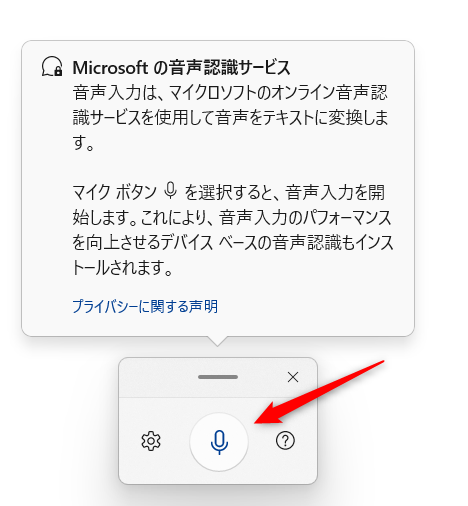
マイクのボタンを押すとブルーに変わり、音声入力が開始されます。
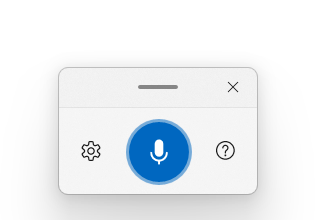
音声認識の精度を上げるために、静かな場所で、マイクを口元に近づけて話すと良いでしょう。
音声入力の活用方法
音声入力は活用範囲が広い便利なツールです。
活用するジャンルは幅広く以下のような時に利用すると便利です。
- 文書作成: Wordやメモ帳など、テキスト入力が必要なあらゆる場面で活用できます。
- メール作成: メールの内容を音声で入力し、効率的にメールを作成できます。
- プログラミング: 一部のプログラミング言語では、音声入力でコードを書くことも可能です。
- プレゼンテーション作成: スライドのタイトルや内容を音声で入力し、プレゼンテーション資料を作成できます。
音声入力の精度を上げるためのヒント
音声入力は使い始めの時うまくいかないことがあるかもしれません。
音声入力の精度を上げるためのポイントは以下の通りです。
- ゆっくりと、はっきりとした発音: 早口で話したり、口ごもったりすると、音声認識の精度が低下します。
- 背景ノイズを減らす: 静かな場所で音声入力を行うようにしましょう。
- マイクの品質: 高品質なマイクを使用することで、音声認識の精度が向上します。
- 音声認識のトレーニング: 定期的に音声認識のトレーニングを行うことで、より正確な音声認識が可能になります。
このポイントを元に音声入力に慣れると、ほぼ完璧にテキストコンテンツが作成されます。
音声入力の注意点
音声入力機能を使用する際には、プライバシーに配慮する必要があります。
Microsoftの音声認識サービスでは、音声データが収集される可能性があるため、プライバシー設定を確認しましょう。
音声認識は完璧ではありません。誤認識が発生することもあります。
地域の方言や個人のイントネーションによって、音声認識の精度が低下することがあります。
まとめ
Windows 11の音声入力は、非常に便利な機能です。
日本語の音声入力の設定方法と音声入力をすることで作業の効率化がアップするメリットも紹介しました。
この記事で紹介した設定方法や活用方法を参考に、ぜひ音声入力を日常の作業に取り入れてみてください。


