Googleアドセンスから、GDPR同意メッセージを作成するアナウンスが管理画面に表示されました。
そこで今回はGDPRメッセージを作成してみました。
作成方法をよく読んでも理解に苦しみますが、実際にやってみると理解が進みます。
そこで、ちょっと不安でしたが勇気を出して、ついにGDPRメッセージを作成することができました。
当記事ではGoogleアドセンスを利用している方に、わかりやすく手順をお伝えします。
なお、GDPRについて詳しく知りたい方はまず以下の記事を読んで概要を知ることをおすすめします。
では、ここからGDPR同意メッセージの作成方法を順番に解説します。
GDPR同意メッセージを作成する手順
全体の流れをは次のとおりです。
- これから説明する手順でGDPR同意メッセージをとりあえず作ります。
- 最後には一旦、下書き保存します。
- 何度か、下書きをチェック・修正してOKなら公開します。
- ダメなら下書きを削除して、新しく作成するのもありです。
こんな流れなので、公開ボタンを押さないかぎり公開されることはありません。
安心して進めましょう!
まず確認ですが、次のメッセージが届いていると思います。
このメッセージでは、3つの選択肢があります。
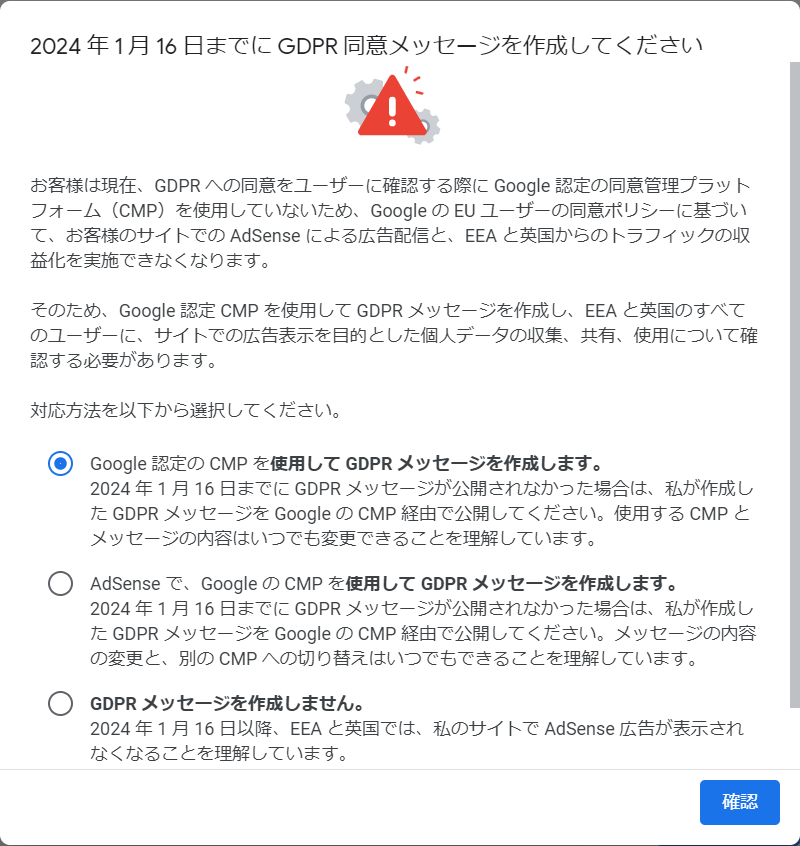
ぼくは、Googleアドセンスで収益をあげています。
そのため、最初から理解に苦しむ選択肢が待っていました。
- 「Google認定のCMPを使用してGDPRメッセージを作成します」
- 「AdSenseで、GoogleのCMPを使用してGDPRメッセージを作成します。」
どちらを選択するか悩みました。
悩んだ結果「Google認定のCMPを使用してGDPRメッセージを作成します」を選択することにしました。
理由は、一般的に汎用性がありそうだからというあいまいな判断です。AdSenseを使っている方で選んだ方もいたのが一番の理由です。
GDPRの概要とガイダンスには次のように説明してます。
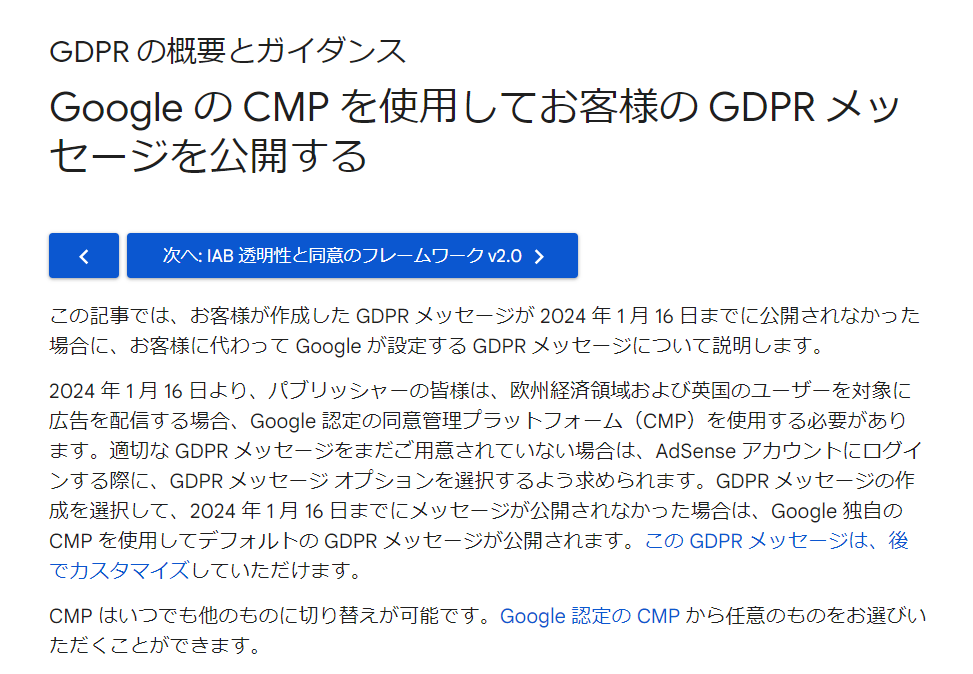
もし、期限の2024年1月16日までにGDPR同意メッセージを公開しなかった場合、GDPR独自のCMPを使ってデフォルトのメッセージを公開するとしています。
でも、やはり理解に苦しんでも自分でGDPR同意メッセージを作成することで学習ができるメリットがあります。
青色の「確認」ボタンをクリック
「Google認定のCMPを使用してGDPRメッセージを作成します」を選択。
次に、勇気を出してポップアップのメッセージの下の青色のボタンをクリックします。
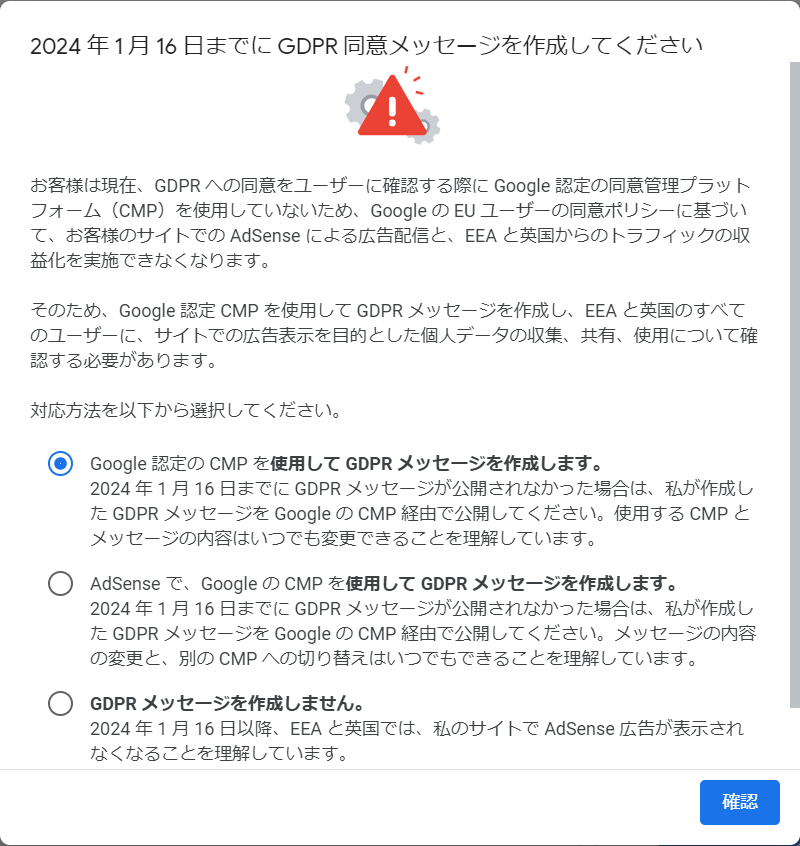
次の画面に進みます。
GDPRメッセージの作成が始まる
本当に数ステップなのでしょうか?
簡単そうですが、ちょっとドキドキします。
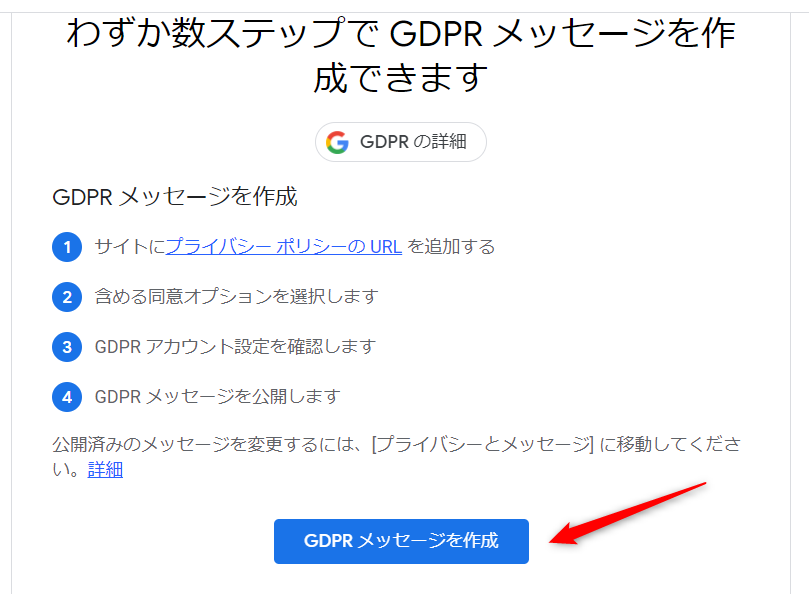
青色の「GDPRメッセージを作成」をクリックします。
すると次の画面が表示されます。
上の赤い矢印はメッセージと設定が選べるタブです。
まずはメッセージを選びます。
そして下方の赤矢印の「GDPRメッセージを作成」をクリックします。
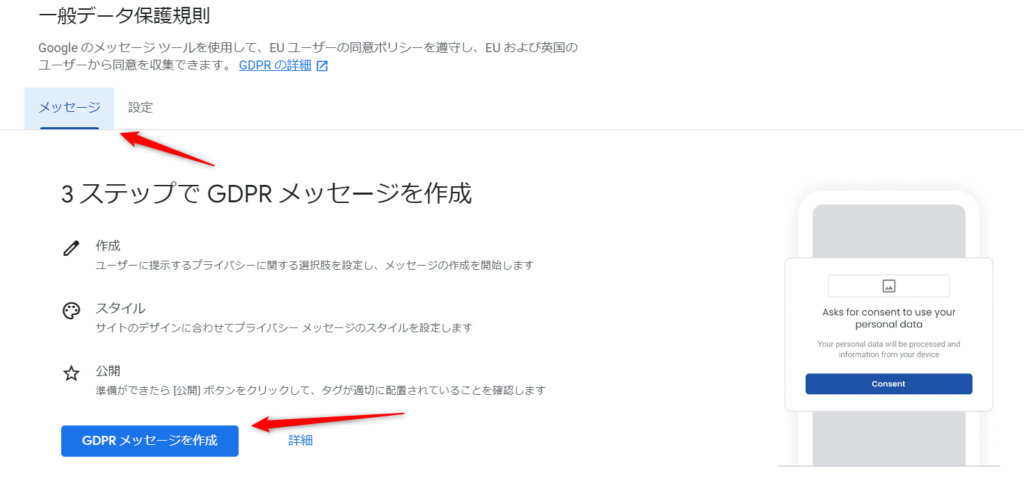
すると「GDPRメッセージを作成」の画面が表示されます。
ここでは、GDPRメッセージを表示させるサイトを選びます。
もう一つは、表示する言語を選びます。
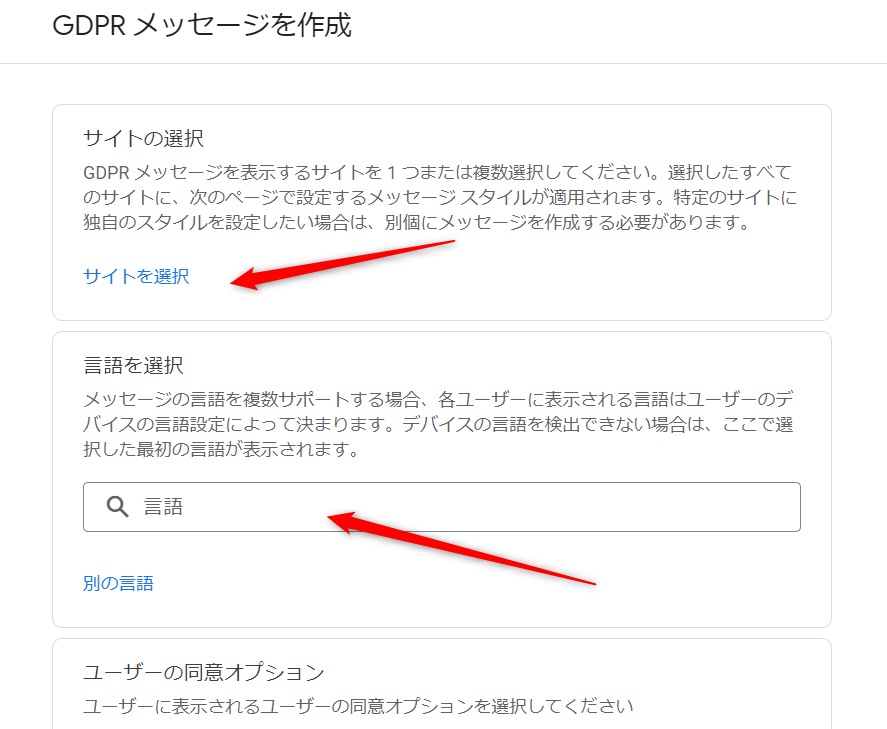
ぼくは4つのサイトを運用しています。ヨーロッパからアクセスが多いため、4つ選びました。
この段階で行うのは、とりあえず2つの処理だけにしました。
- 該当するサイトを選ぶ
- プライバシーポリシーのURLを入れる
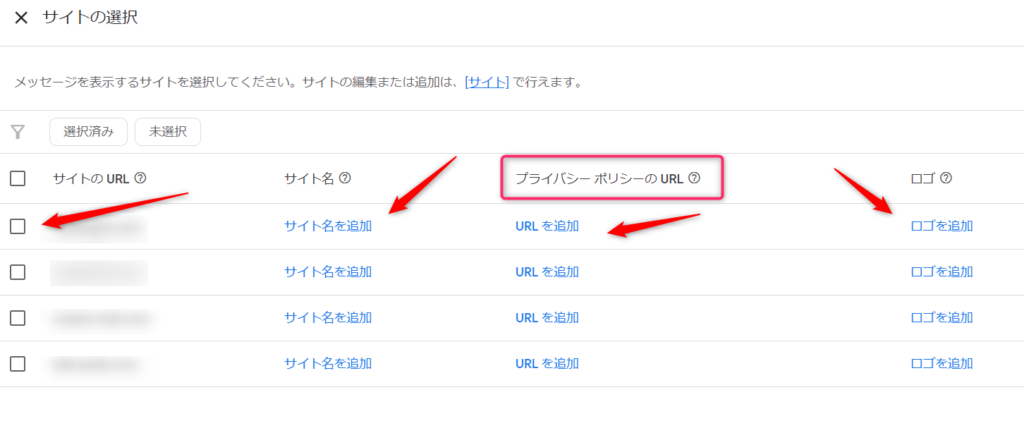
実は、このメッセージはアドセンスの管理画面の中で作っているため、該当するサイトのURLは一覧で表示されます。
複数のサイトでアドセンスを運用していれば、その数だけ表示されます。
「サイト名」の入力は、以下の注意書きにある「マクロ文字列」を使うようなのでここでは面倒なのでパスです。
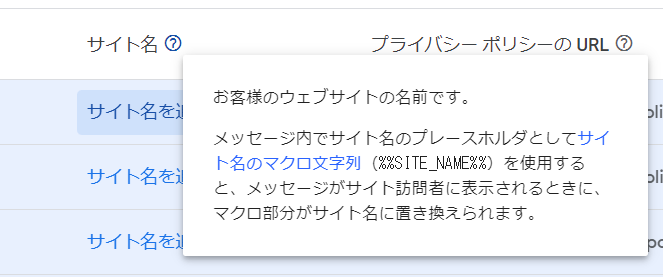
とりあえず、サイトURLを選択し、プライバシーポリシーのURL入力入力。
プライバシーポリシーはWordPressでサイトを作る時に作った固定ページの「あれ」です。
ぼくのプライバシーポリシーはしょぼいですが、一応言いたいことは網羅していますので、ご参考まで。
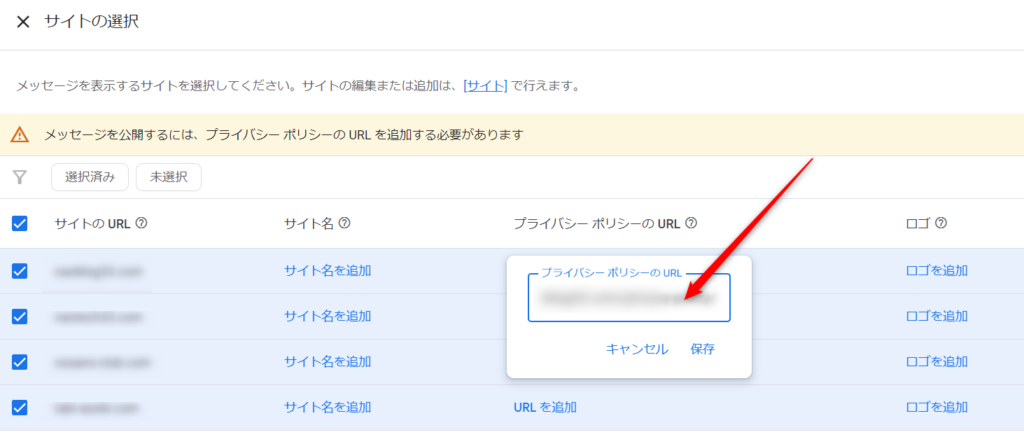
確認ボタンを押すと次の画面にすすみ以下の通り確認するように誘導されます。
ロゴはムリして作らなくてもメッセージは作成できます。
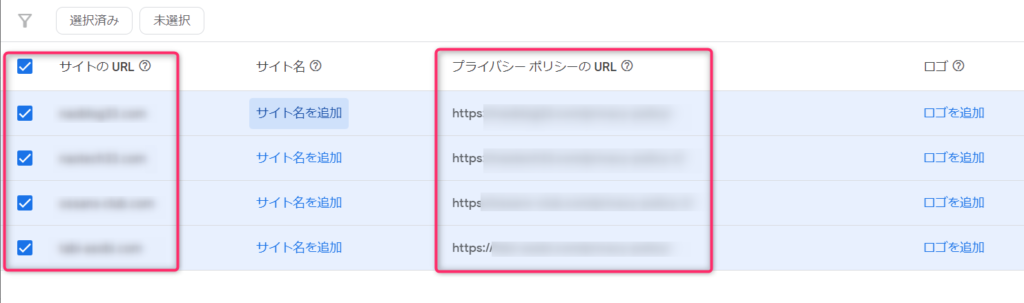
確認ボタンを押して次の進みます。
表示された「サイトの選択」には先ほど選んだサイトの一覧が表示されます。
次はその下にある「言語の選択」から言語を選びます。
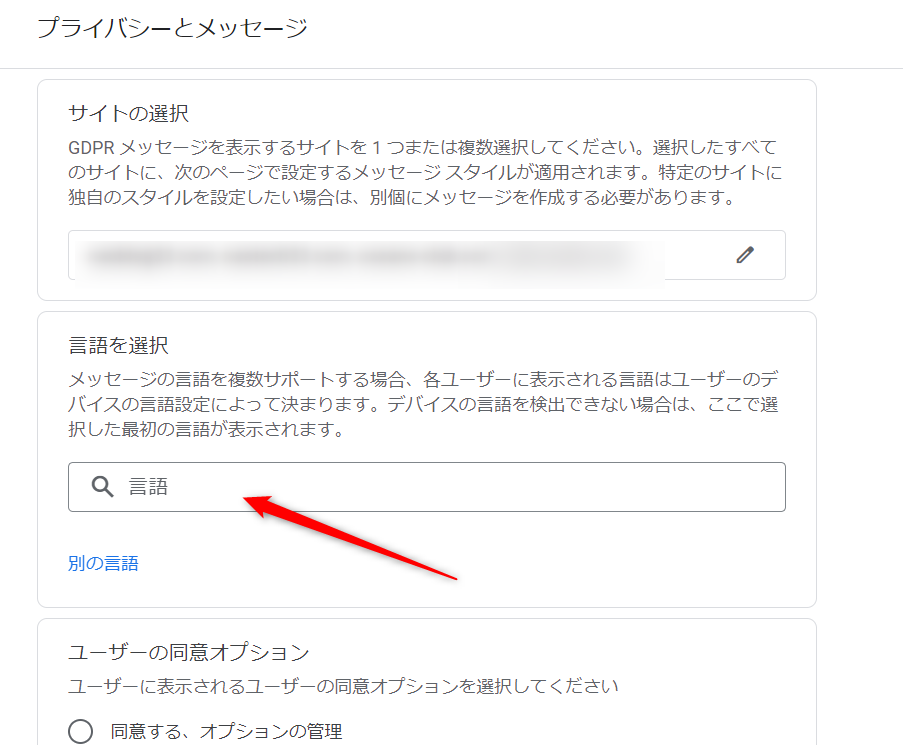
プルダウンメニューから日本語を選びます。
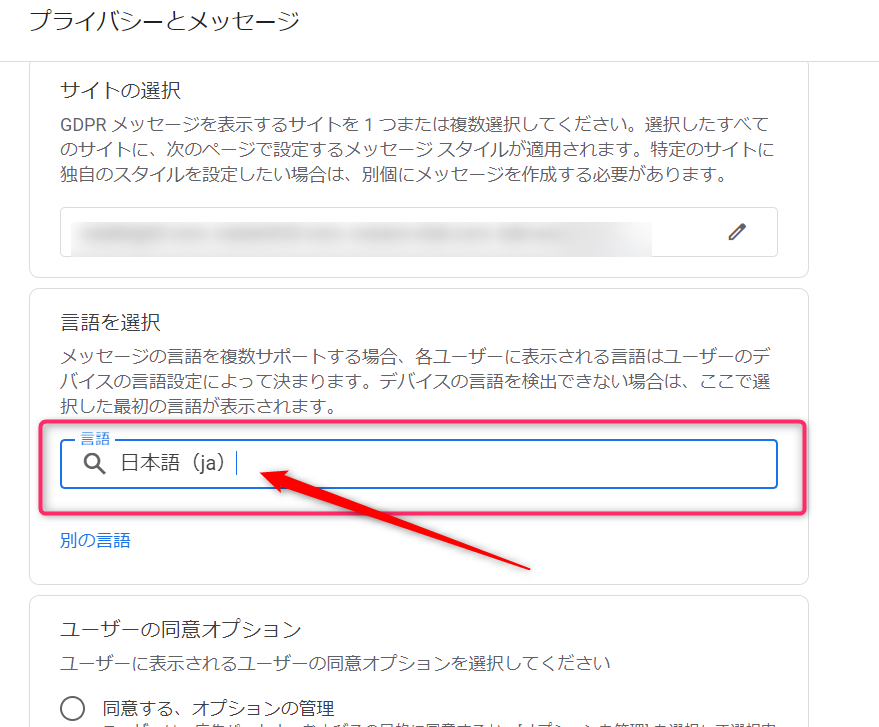
次に同意について設定します。
ここでは、「同意する」「同意しない」「閉じる(同意しない)」という3つの表示の設定です。
「同意する」+「閉じる(同意しない)」を選んだ場合、もしユーザーが同意したくないので表示の「閉じる」アイコンをクリックした段階で「同意しない」となります。
一方「同意する」「同意しない」「閉じる(同意しない)」を選ぶ方法もあります。
これは明確に同意する・しないを聞く方法です。
サイトによって組み合わせを考えましょう。
後からデザインを見て、選びなおすことも可能です。
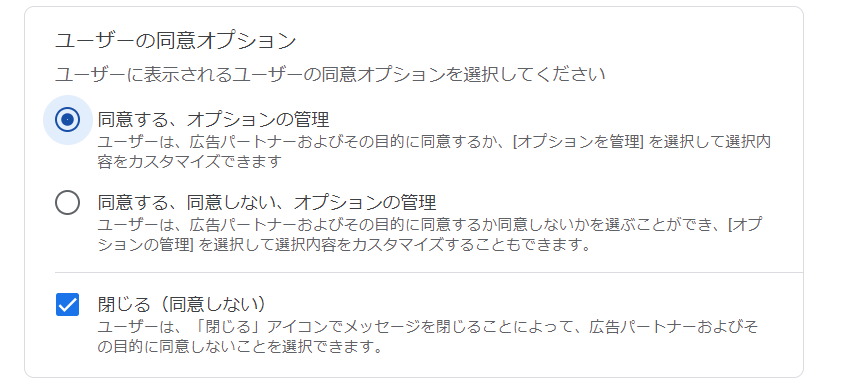
次はアカウント設定の確認という意味がよくわからない設定が待っています。
ここは触らずにデフォルトのままにしました。
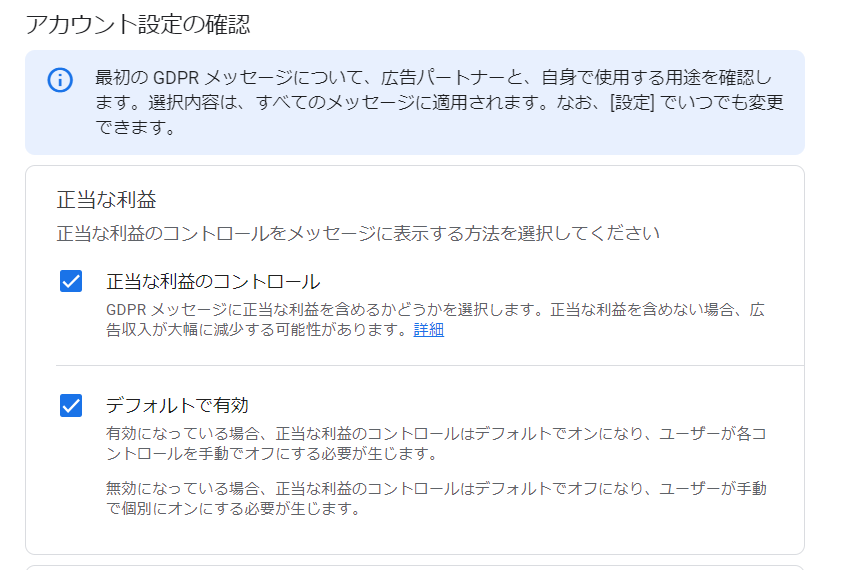
表示の下には「広告パートナー」の確認があります。
ここはGoogleが選んでくれているので、デフォルトのままにしました。
広告パートナーはぼくの場合、191件選択されていました。
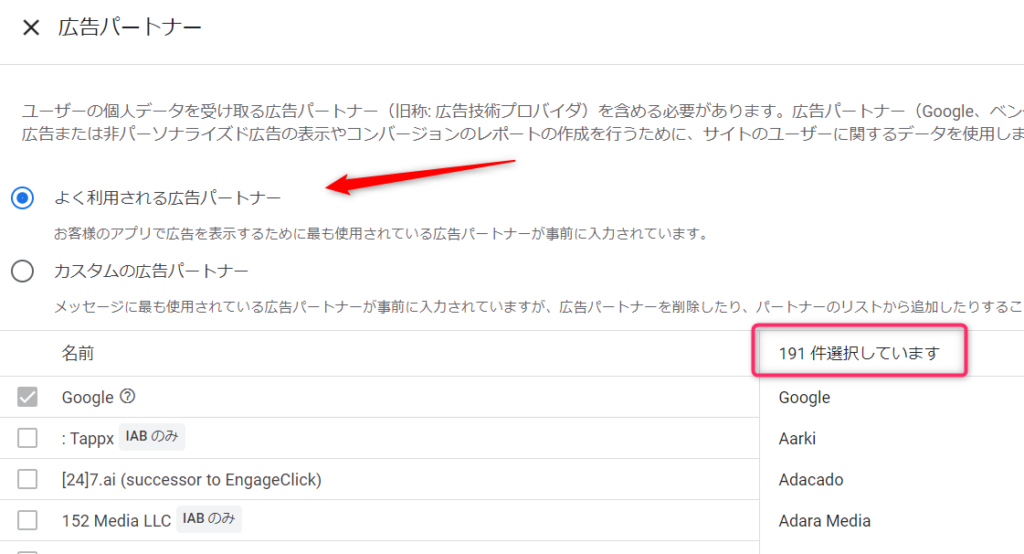
かなりのリストがあります。
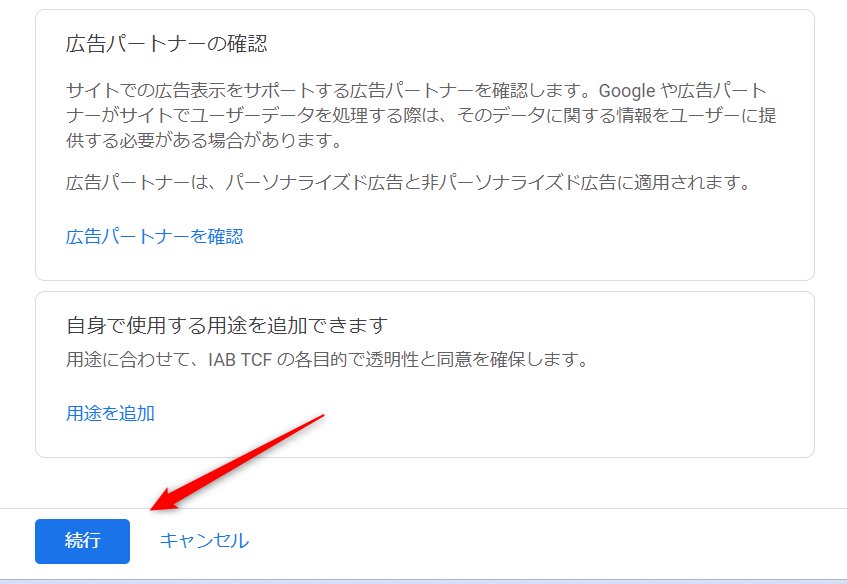
パートナーを確認したら、「続行」をクリックします。
すると、GDPR同意メッセージの表示画面の下書きが表示されます。
「同意する」+「閉じる(同意しない)」を選んだ表示です。
パソコン画面とスマホ画面の下書きを見ることができます。
下の画面はパソコンで表示したGDPR同意メッセージです。
ロゴを使う設定ですが、ロゴ画像なないので空欄です。
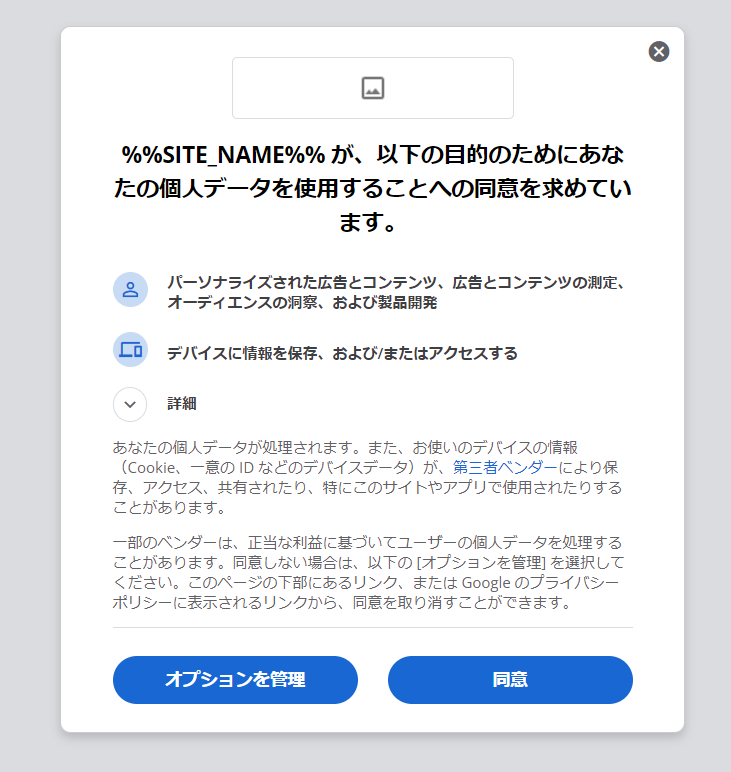
「%%SITE_NAME%%」には、設定で飛ばした「マクロ文字列」がサイト名に変換されて表示されるのです。
しかし、飛ばしたので、ここにはURLが入るのでしょうか?
そこは不明です・・・
下の画面はスマホで表示したGDPR同意メッセージです。
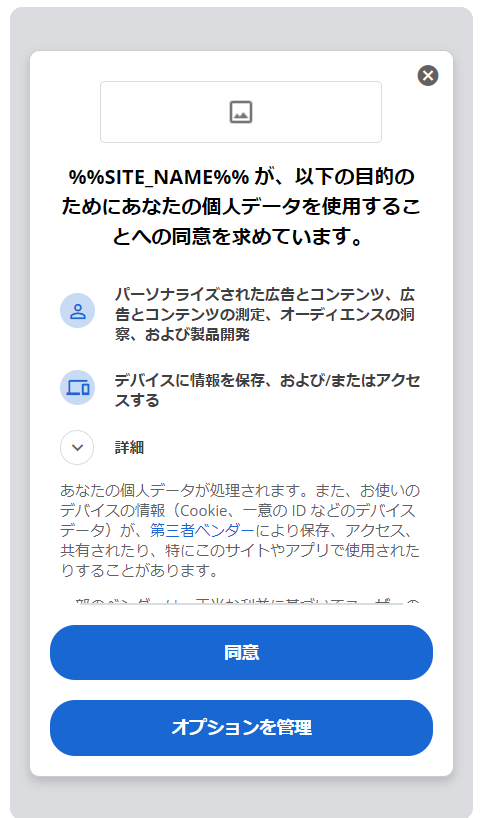
「同意する」「同意しない」「閉じる(同意しない)」を選んで、ロゴを表示しないと次のようにスマートな感じになります。
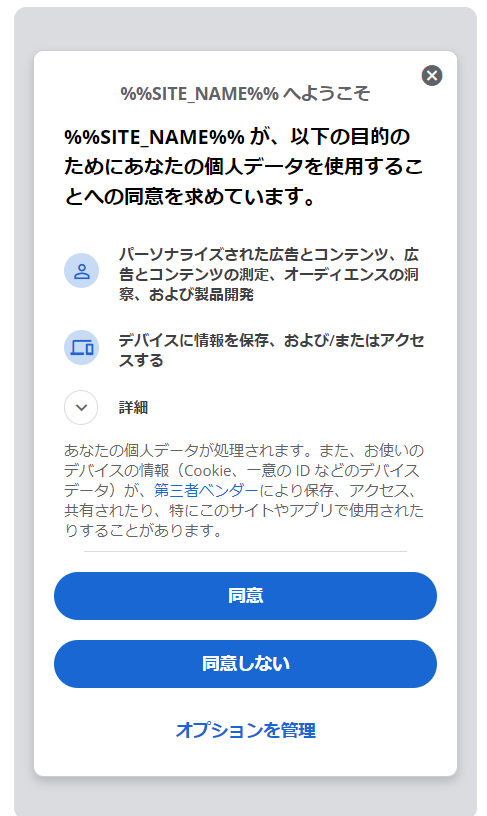
こっちの方がユーザーにやさしい感じがするのでぼくは好きです。
ここで一旦、下書き保存する
このまま公開してもいいのですが、数日過ぎれば、冷静に見直すことができるので、下書きを保存します。
そして問題がなければ「公開」をクリックすれば、表示までに少し時間がかかるようですが完成です。
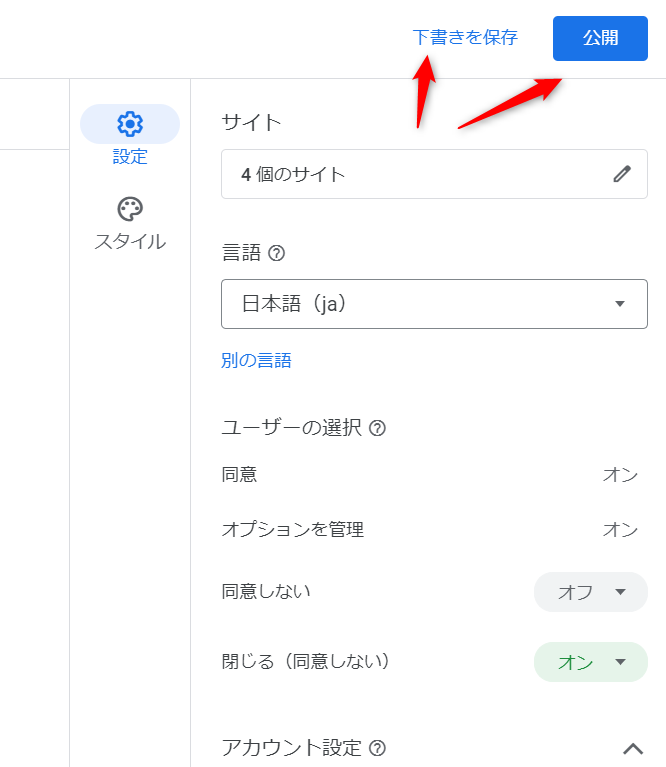
例のロゴは管理画面の右にメニューがあり変更ができます。
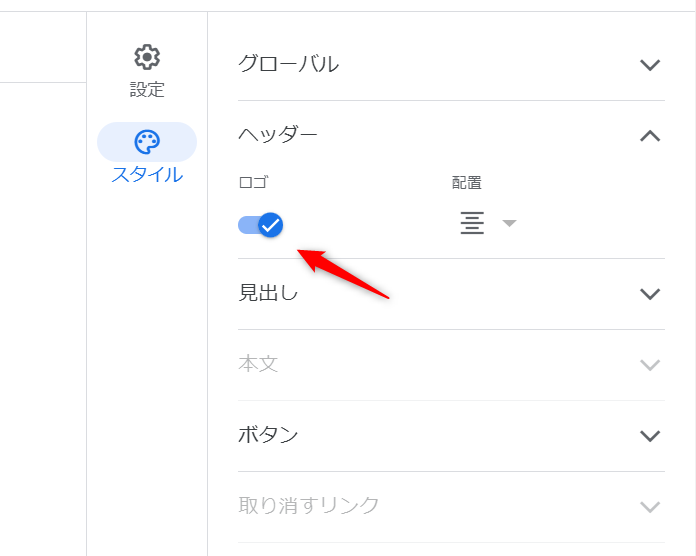
GDPR同意メッセージが公開されると、データーで確認することができるようです。
まだ、データが反映される前の画像です。
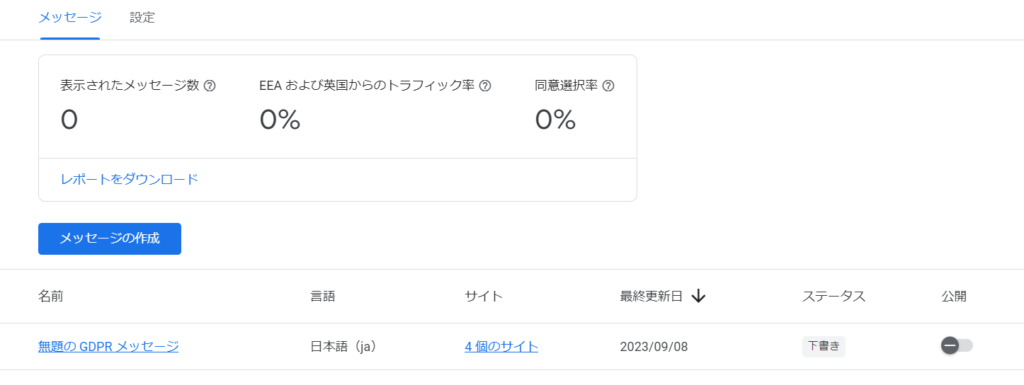
GDPR同意メッセージを公開します
下書き確認したので、いよい公開することにします。
「公開」のボタンをクリックします。
すると以下の確認画面が表示されます。
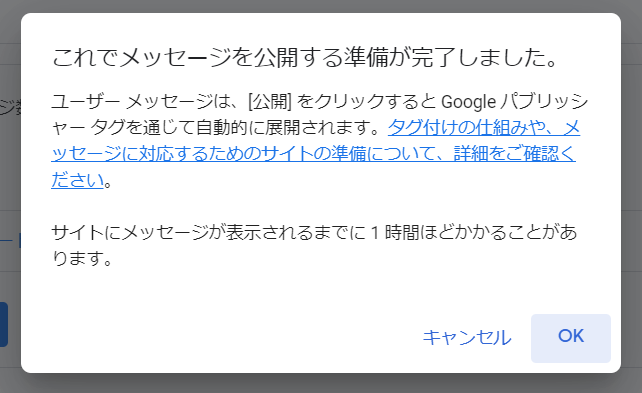
ステータスを確認すると、「公開済み」となっています。

これで完了です。
今回の設定で、スキップした処理は以下の2点あります。
- ロゴを入れていない
- サイト名を入力していない
どんな表示になるのでしょうか?
もし何か不備があったり、不具合があれば追記していきます。
ドキドキの設定がこれで人まず終了ですね。
GDPR同意メッセージを作成(まとめ)
聞きなれないGDPR同意メッセージですが、実際に習うより慣れろで作成してみたら、よく理解できるようになりました。
これからのグローバルスタンダードになる個人情報保護法。個人のブログでも世界中に日本人がいるから閲覧されることも多いはず。
設定して置いて損はないと思います。でもこのGDPR同意メッセージが出たら、「同意する」ボタンを押すのをためらう方もいるのでは?
でも慣れれば、一般的になると思われます。



