辞書ツールが見当たらないのですが、どうしたらいいのでしょうか?
はじめて単語とよみを登録する時に、悩んでしまいますよね。
さっそく、対処方法を解説します。
Windows10で「辞書ツール」を表示させる方法
「辞書ツールが見当たらない」という問題は次のように解決します。
見えない辞書ツールを見えるようにします。
まず「IMEツールバー」に辞書ツールがあるので表示させましょう。
タスクバーを確認します。
すると、下図のように「A」または「あ」が表示されています。
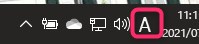
このアイコンを右クリックします。
すると下図が表示されるので「IMEツールバーの表示/非表示」をクリックします。
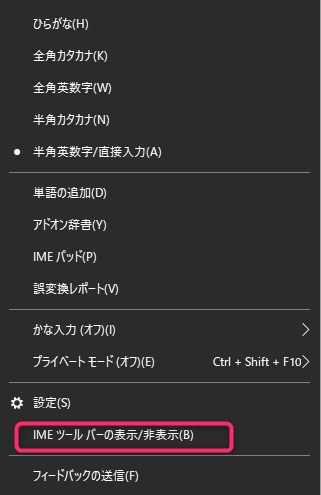
クリックすると「IMEツール」が、画面上に表示されます。
こんな感じです。
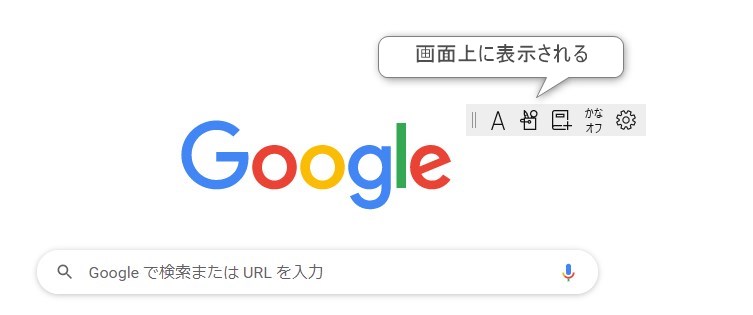
これで、辞書ツールが見えるようになり無事の使えるようになりました。
単語とよみを登録する方法
つぎは単語とよみを登録する方法を解説します。
右から3番目に見えるアイコン(辞書ツール)をクリックすると、ユーザー辞書が表示されます。
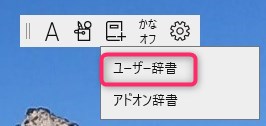
ユーザー辞書に単語の一覧が表示されます。
ここで、単語の「登録」「削除」「変更」ができます。
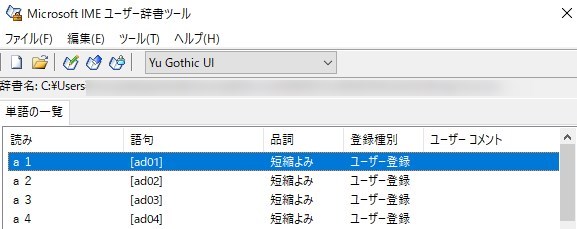
タスクバーから単語を登録する場合
先ほどと途中まで同じです。
「A」または「あ」を右クリックします。
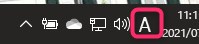
今度は単語の登録なので、「単語の追加」をクリックします。
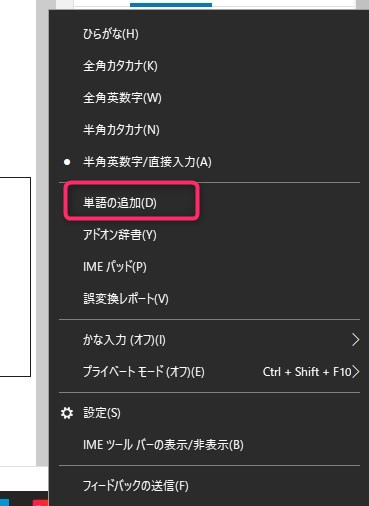
すると、以下の単語登録する画面が表示されます。
ここから、単語とよみを登録します。
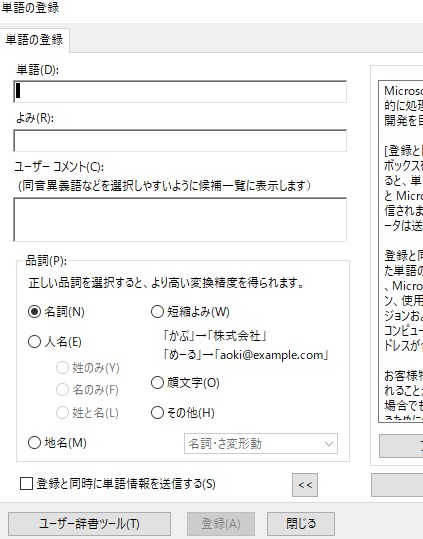
登録した単語を削除する方法
登録した単語を削除方法を解説します。
以下の通り2つの方法があります。
(1)IMEツールバーから削除する方法
(2)タスクバーの「A」「あ」から削除する方法
どちらの方法でも可能なのでかんたんな方を選んでください。
それでは一つずつ説明します。
(1)IMEツールバーから削除する方法
画面上にIMEツールバーが表示されている場合は、右から3番目のアイコンをクリックして、ユーザー辞書を表示させます。
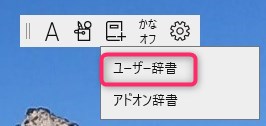
ユーザー辞書が表示されるので、不要な単語を削除できます。
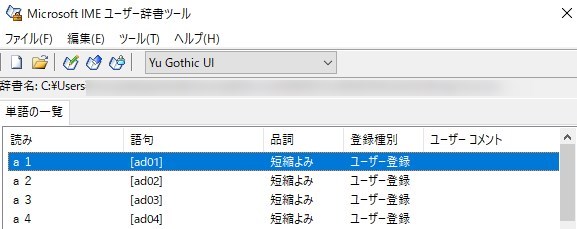
(2)タスクバーの「A」、「あ」から削除する方法
タスクバーの「A」または「あ」のアイコンを右クリックします。
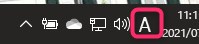
下の画面になるので、「単語の追加」をクリックします。
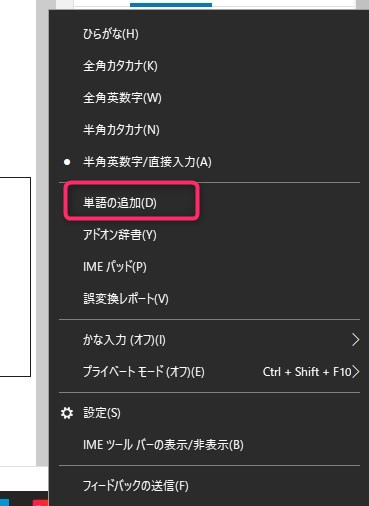
すると次の単語の登録画面が表示されます。
下の画面が表示されたら、一番下の「ユーザー辞書ツール」をクリックします。
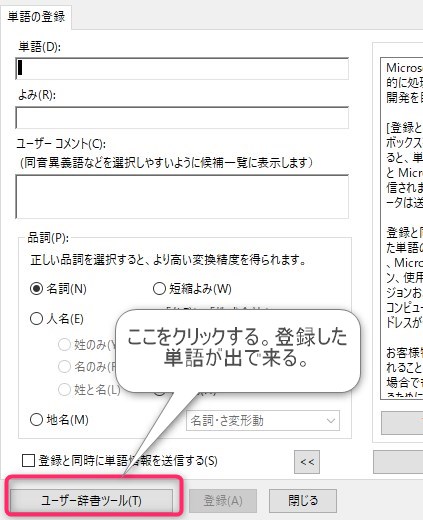
すると、登録した単語の一覧が表示されます。
この画面で、登録した単語の「削除」をしましょう。
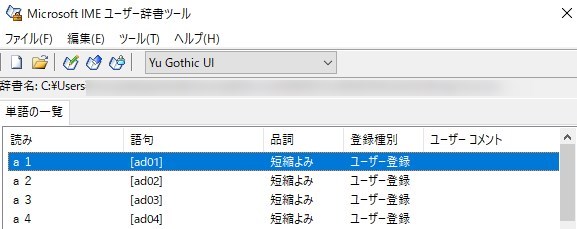
まとめ
ここまで「Windows10『辞書ツールが見当たらない?』単語の登録と削除する方法」について紹介しました。
単語をとよみを登録しておくと、入力が簡素化されて早くなります。


