Windows11のパソコンを使っていると再起動する場面があります。
今回は、Dellのパソコンで発生した問題で「再起動しています」がぐるぐる回り、なかなか終わらない現象です。
これは、いったい何が起こっているのでしょうか?
本記事では、全くの初心者がパソコンの再起動がいつまでたっても終わらない問題について対策を解説します。
まずは、落ち着いてからしっかり対処しましょう!
Windows11で「再起動しています」が終わらない問題とは?

今回発生したWindows11のパソコンで再起動がいつまでたっても終わらない問題です。
その画面は、こんな感じです。「再起動しています」が終わらないのです。
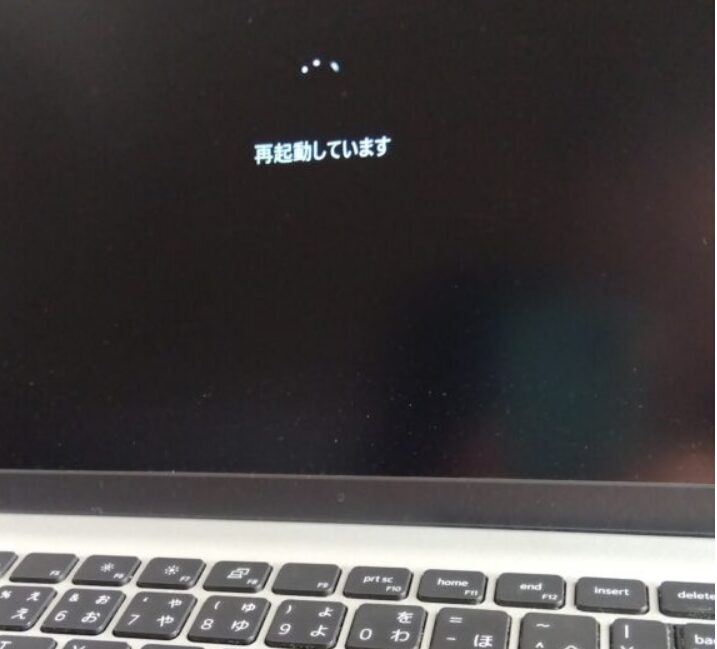
そのパソコンはDellのノートパソコンで、次のようなスペックです。
- 機種:Dellノートパソコン「Insiron 15 3000」
- プロセッサー:第11世代 インテル® Core™ i5-1135G7 プロセッサー(2020年)
- OS:Windows 11 Home
- メモリー:16GB, 8GBx2, DDR4, 2666MHz
- ストレージ:512GB M.2 PCIe NVMe SSD
- ディスプレイ:15.6インチ ディスプレイ Full HD (1920X1080)
問題の詳細
Dellでは、「SupportAssist」というサポートがあり、新規購入では1年間無料です。ぼくのパソコンは1年が過ぎたので、保証はありません。こんなアイコンです。
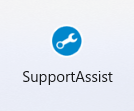
ぼくは、「SupportAssist」保証期間の延長をせずに問題点は自分で対処することにしました。
記事の前半は、この「SupportAssist」で発生した時の対処方法です。
記事の後半は、Windows11の更新プログラムをインストールした後で発生した場合の対処方法です。
ことの発端は、この保証期限切れのアプリ「SupportAssist」を久しぶりに起動したことから発生しました。
保証期間は過ぎていますが、ドライバーの更新やハードウエアのスキャンなどはできます。
参考ですが、以下の画面はサービス契約が切れる直前の画面です。
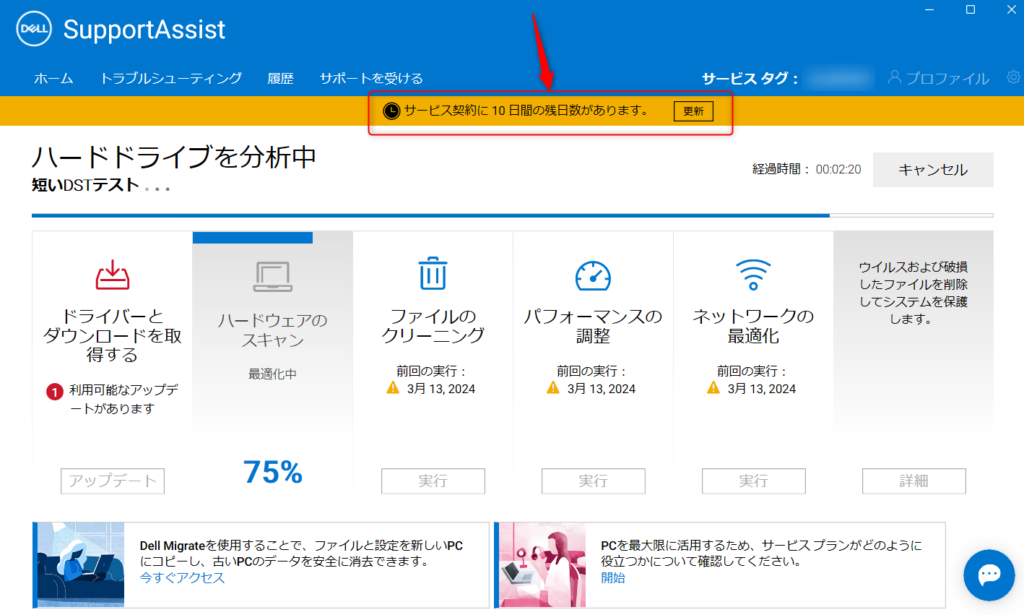
「SupportAssist」アプリを起動すると、各種ソフトの更新のためのダウンロードが進み、さらにインストールが行われました。約15分程度かかりました。
そして、インストールが完了すると、自動で再起動される仕組みです。
その手順で「再起動」が始まりました。
そしてパソコンの画面には「再起動をしています」と表示され、ぐるぐるとアイコンが回り始めました。

10分経過しても、終わりません。
ネットで検索すると、1時間は当たり前という記事もあったので、1時間程度は覚悟しました。
しかし、1時間が経過しても再起動は終わりません。
ここで、ついにドキドキして最悪の結末を想像することになったのです。
再起動が終わらない原因とは?
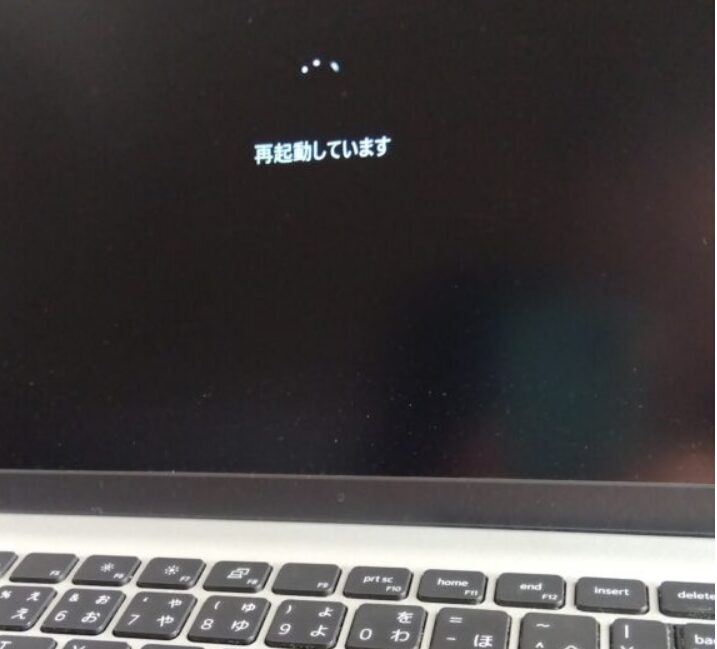
Dellのパソコンでは、リアルなショップが無いので、自分で対処することが求められます。
そこで、ネットでいろいろ調べてみました。
原因
パソコンが使えないので、スマホで検索しました。
キーワードはこんな感じです。
- 「Dell アシストサポート 再起動 時間かかる」
- 「Dell 再起動終わらない問題の解決策」
- 「SupportAssist更新後再起動が終わらない」
その結果、原因と思われる内容と解決策が見つかりました。
パソコンがフリーズしたので強制終了したらWindowsが起動しなくなったというトラブルは Windows Update トラブルがほとんどです。Windows Update がたまっていますと、パソコン使用中でも通知もなく強制的に Windows Update がはじまることもあります。パソコンのレスポンスが極端に遅くなり、ほぼフリーズ状態になります。ちなみに、パソコンの電源を入れっぱなしでしたり、スリープがメイン、パソコンの利用頻度が月1回未満ですと、Windows Update がたまってしまうため、強制的にはじまることがあります。
引用元:オレンジセキュアサービス株式会社
また、このような原因もあるようです。
システムファイルの破損
引用元:リネットジャパン
ウイルス感染
パソコンのスペック不足
ストレージの空き容量低下
物理的なパーツの故障
パソコンの帯電
つまり、再起動が終わらない原因は、アップデートとハード的な問題、ウイルス等だと分かりました。
2つの対処方法を選んだ
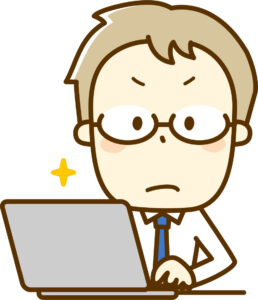
対処方法は様々で専門的な方法から、Dellのサポートにメールで問い合わせる方法などが細かく説明されています。
そこで代表的な2つの方法を選びました。
- 強制終了する方法
- Windows11を復元する方法
1.強制終了する方法
強制的にパソコンの電源をオフにする方法です。
この方法にはリスクが付きまといます。強制終了することで、それまで更新中だったソフトが壊れたり、パソコンのどこかに負担がかかり、壊れることも覚悟しなければなりません。
つまり、処理が途中の段階で、パソコンの電源を強制的に切ることになるからです。
これは最終手段で自己責任となる、ちょっと初心者には怖い方法です。
2.Windows11を復元する方法
この方法は、あらかじめWindows11がダメになった時に回復させる方法です。
そのためには、パソコンを買った時にUSBで復元ドライブをつくって置く必要があります。
これがあれば、強制終了して、万が一Windows11が壊れた時に、救いとなります。
ぼくは、この回復ドライブをUSBで作成していたので、最悪で使えるように用意しました。
パソコンを強制終了してみた
初心者の場合、専門的な対処方法は難しいと言えます。
たとえば、
- 放電処置
- セーフモードでの起動
- システムファイルチェッカーの実行
- トラブルシューティングの実行
- 高速スタートアップの無効化
- システム復元の実行
- BIOSの初期化
これができたら、もう初心者とは言えません。
強制終了を決行!
そこで決断したのが、「強制終了」です。
Dellのパソコンでは電源が画像の場所にあります。
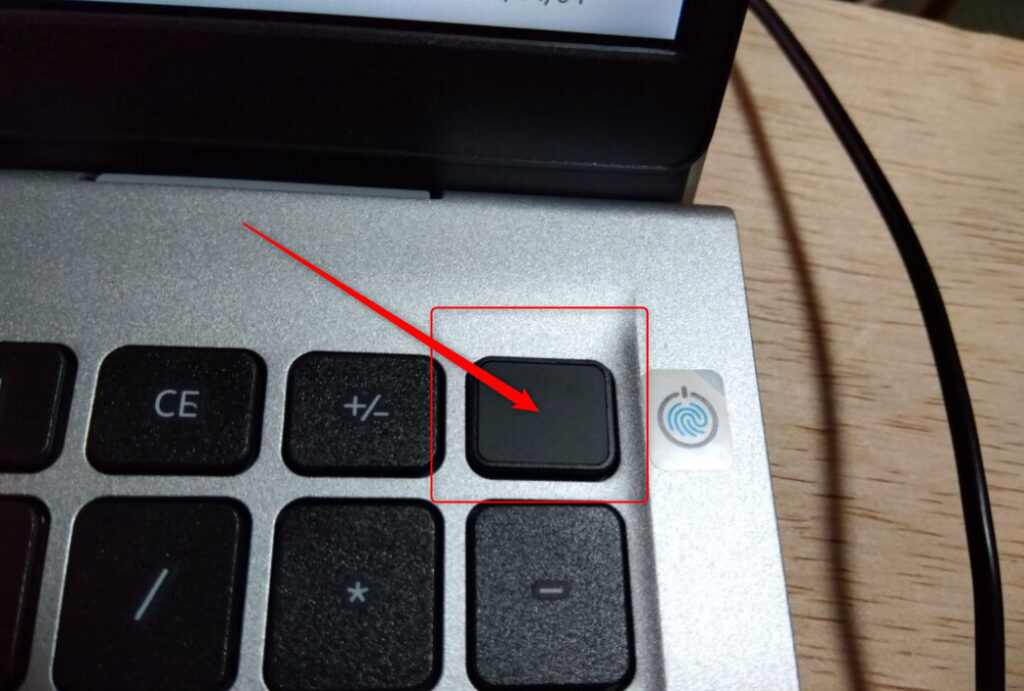
ここを長押ししました。
すると、画面が消えません?
再度、長押しすると画面は消えて、パソコンの電源が切れて、動かなくなりました。
ここで、ネットで見つけたアドバイスに「放電処理」がありました。パソコンの中に溜まっている電気を処理することで、その後のエラーを防止する方法です。短い10分程度から1時間、あるいは一昼夜などと書いてある記事もありました。
ぼくは、その中から15分を選んでやってみました。理由は外付けのデバイスが無かったためです。内部放電がされればOKとしました。
再起動してみる

恐る恐る、電源を長押ししてパソコンの電源をオンにしました。
つまり、再起動と同じ工程です。
その結果、「無事にパソコンが立ちあがった」のです。
しばらく、様子をみたのですが、全てのアプリは正常に働いているし、Windows11も問題なく動作しています。
翌日、再度、立ち上げてみましたが問題はないです。
その結果、Windows11回復ドライブを使うことはありませんでした。
更新プログラムをインストール後、再起動が終わらない場合
Windows11の更新プログラムをダウンロードしてインストールをしたあと、再起動がなかなか終わらないことがあります。
これはさまざまな原因が考えられますが、適切な対処をすれば解決できます。
1. 更新に時間がかかっているだけかもしれません
Windowsの更新は、特に大きなアップデートの場合、時間がかかることがあります。
画面に「更新を構成しています」や「Windowsを準備しています」と表示されている場合は、しばらく待ってみてください。
ノートパソコンなら電源を接続し、強制的に電源を切らずに様子を見ましょう。
2. システムがフリーズしている可能性
もし1時間以上経っても進まない場合、システムがフリーズしている可能性があります。
この場合、まずは「Ctrl + Alt + Delete」キーを押してみてください。
タスクマネージャーが開けば、問題なく動いているので、もう少し待ちましょう。
何も反応しない場合は、電源ボタンを長押しして強制的にシャットダウンし、再起動してみてください。
ただし、再起動で万が一破損した場合は責任が取れませんので、自己責任で行ってください。
3. 更新ファイルが破損している場合
何度再起動しても更新が終わらない場合は、更新プログラムが正しく適用されていない可能性があります。
セーフモードで起動し、「設定」→「更新とセキュリティ」→「Windows Update」から最新の更新プログラムを確認し、もう一度適用してみましょう。
セーフモードにする方法は、各PCメーカーのマニュアルに従って行いましょう。
DeLL:説明ページ
NEC:説明ページ
富士通:説明ページ
4. 周辺機器が影響を与えている場合
外部のUSB機器(プリンター、外付けHDD、USBメモリなど)が原因で更新が止まることもあります。
いったん不要な周辺機器をすべて外してから再起動し、正常に進むか確認してみてください。
5. システムの修復が必要な場合
どうしても解決しない場合、Windowsの修復を試してみましょう。
セーフモードで起動し、「設定」→「システムの回復」から「PCのリフレッシュ」または「初期化」を選ぶことで、不具合を解消できることがあります。
ただし、初期化を選ぶとデータが消える可能性があるので、重要なデータはバックアップを取るようにしましょう。
6. それでも解決しない場合は
上記の方法を試しても解決しない場合は、Microsoftの公式サポートやパソコンメーカーのサポートに問い合わせるのが安全です。
問題の原因がハードウェアにある場合は、専門の修理が必要になることもあります。
Windowsの更新は重要ですが、途中で止まってしまうと焦ってしまいますよね。
慌てずに順番に対処することで、無事に再起動を完了させることができます。
強制終了の影響について
基本的には、強制終了するとシステムが破損するリスクはゼロではありません。
ただし、Windows Updateの途中で完全にフリーズしてしまった場合、そのまま放置しても改善しないことが多いため、やむを得ず強制終了を試みるのは一般的な対処法のひとつです。
強制終了を行うと、以下のような影響が出る可能性があります。
Windows Updateの不完全な適用
更新プログラムが途中で止まると、一部のファイルが適用されずに不整合が起きることがあります。
その結果、次回の起動時に「更新の構成に失敗しました」「Windowsの準備をしています」という画面が長時間続くことがあります。
システムファイルの破損
更新中のファイルが書き換え途中であった場合、システムの一部が破損し、正常に起動しなくなる可能性があります。
起動ループに陥る可能性
更新が完全に適用されずに再起動を繰り返す「無限ループ」の状態になることがあります。
この場合は、セーフモードで起動し、更新プログラムの削除やシステムの修復を試す必要があります。
できるだけ安全に強制終了を行う方法
もし強制終了しなければならない場合、以下の手順で実施するとリスクを最小限に抑えられます。
まずは30分~1時間待つ
Windows Updateの処理には時間がかかることがあります。
特に「Windowsを準備しています」の画面は長く続くことがあるため、まずはじっくり待ってみましょう。
「Ctrl + Alt + Delete」キーを試す
「Ctrl + Alt + Delete」キーが機能する場合、システムは完全にフリーズしていないので、更新が続いている可能性があります。タスクマネージャーを開いて、動作状況を確認しましょう。
電源ボタンの短押し(シャットダウン試行)
電源ボタンを短く1回押すと、Windowsは通常のシャットダウンを試みます。
これが効く場合は、強制的に切るより安全です。
電源ボタンを長押し(最後の手段)
何をしても反応しない場合は、電源ボタンを10秒以上長押しして電源を切ります。
その後、数分待ってから電源を入れ直しましょう。
強制終了後の対処
再起動後に問題が発生した場合、以下の方法で修復を試みてください。
「スタートアップ修復」を試す
電源を入れた直後に「F8」または「Shift + F8」を押して「トラブルシューティング」→「スタートアップ修復」を実行します。
セーフモードで起動し、更新をやり直す
セーフモードで起動し、「設定」→「更新とセキュリティ」→「Windows Update」から最新の更新を適用し直します。
システムの復元を試す
更新前の状態に戻すことで、正常に動作するようになる可能性があります。
強制終了は最終手段であり、システムに悪影響を及ぼすリスクもあります。しかし、完全にフリーズしている場合は、やむを得ず実行することもあります。
できる限り慎重に対応し、再起動後はシステムのチェックや修復を行うことが重要です。
再起動が終わらない問題の考察
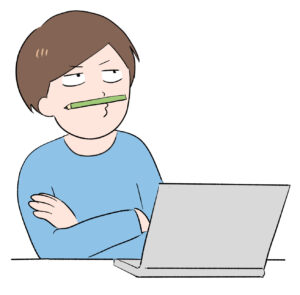
今回は、強制終了により、幸運にも問題なくパソコンは起動して普通に使えるようになりました。
その原因を考察してみました。
原因となったのはDellのアプリ「SupportAssist」での処理です。
このアプリでダウンロードしたのは、1GBにも及ぶ更新ソフトで、ダウンロードに15分もかかったことです。WiFi通信速度は、270Mbpsの高速ですから、相当な時間ですね。
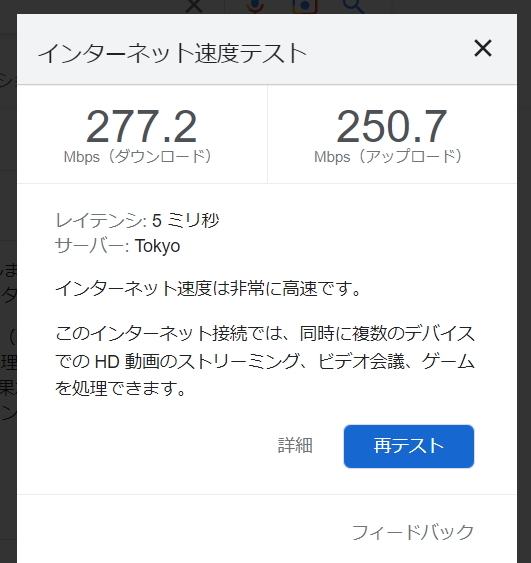
つまり、更新ソフトの容量が大きかったことと、「SupportAssist」のアプリ自体が古かったため、パソコンが再起動できなかったのではないかと想定します。
つまり、「SupportAssist」で1GBにも及ぶ更新ソフトのダインロードとインストールは完了したのですが、再起動することができなかっただけということです。
その結果、強制終了して再度電源を入れた段階で、各種インストールされてソフトが正常に動作するようになったのです。
Windows11の更新なら、何度も再起動することがありますが、今回のような単純なソフトのインストールは再起動が一回で完了するためでしょう。
Windows11回復ドライブ(USB)作成のおすすめ
今回は何事もなく再起動が終わらない問題が解決しました。
もし、解決せずにWindows11が破損したらと思うとぞっとします。
そこで、おすすめは、Windows11回復ドライブをUSBで作成しておくことです。
この作成方法は次の記事で紹介していますので参考にして、まだ作成していない方はぜひ作ることをおすすめします。





