デスクトップやブラウザーから見たいページをさっと開くにはどうしたらいいのでしょうか?
そこで今回はWindows11のデスクトップに便利な2種類のショートカットを作る方法を紹介します。
ネットを検索するときにWindows11のデスクトップから、Google Chromeをサッ~とワンクリックで開いたり、お気に入りなど特定のWebベージをワンクリックですぐ見ることができるので便利になります。
かんたんに作れるのでやってみましょう!
Windows11のデスクトップにショートカットを作りたい!
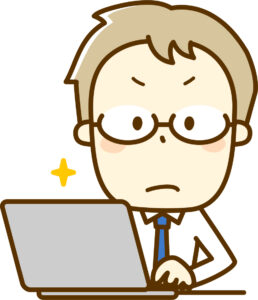
今回は、Windows11のデスクトップに、次の2種類のショートカットを作る方法を紹介します。
- Chromeをワンクリックで開くショートカット
- 特定のページをワンクリックで開くショートカット
この2つのショートカットがなぜ便利かを説明します。
(1)Chromeを開くショートカット
一つ目の問題は次の通りです。
Chromeを開くときに、いつもどうしているでしょうか?Windowsの画面の下にあるタスクバーのアイコンをクリックして開くのが一般的な方法です。
しかし、面倒なのはタスクバーにあるChromeのアイコンが小さくてクリックしにくいことです。
できるなら、Windows11のデスクトップの真ん中にChromeのショートカットがあれば簡単に開けて便利ですよね。
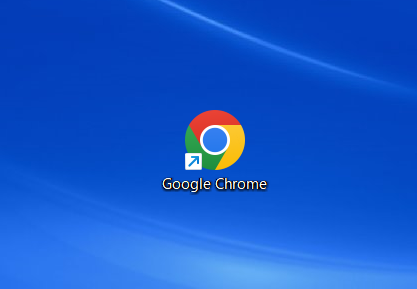
記事の中では、はじめにWindows11のデスクトップにChromeのショートカットを作る方法を紹介します。
(2)お気に入りページのショートカット
2つ目の問題解決は、お気に入りのWebページのショートカットをWindows11のデスクトップに作る方法です。
一般的には、ブックマークに登録したお目当てのWebページを探してクリックします。
しかし、ブックマークにたくさん登録されると、お目当てのWebページを探すだけでも面倒ですね!
ショートカットを作れば、特にお気に入りのWebページがワンクリックで閲覧することができます。
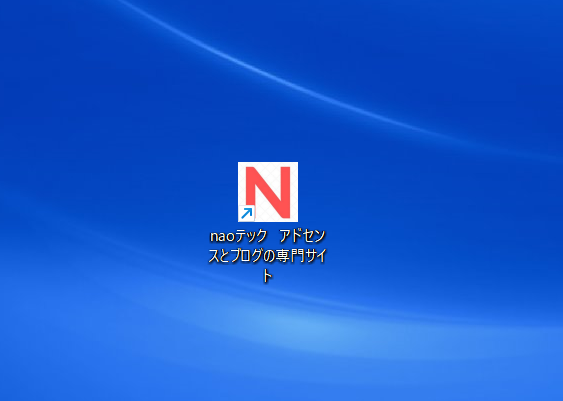
この方法だと、大好きなWebページをデスクトップからワンクリックで呼び出すことができて便利になります。
では、さっそく2つのショートカットの作り方を順番に解説します。
Windows11デスクトップにChromeショートカットの作り方
では1番目の「ChromeのデスクトップにChromeのショートカットを作る方法」を説明します。
手順は以下の通りです。
- Windows11のタスクバーのスタートをクリック
- 「すべてのアプリ」をクリック
- アプリ一覧から「Chrome」選んでクリック
- Windows11のデスクトップにドラッグ
- Google Chromeのショートカットの作成は完了
Windows11のタスクバーのスタートアイコンをクリックします。
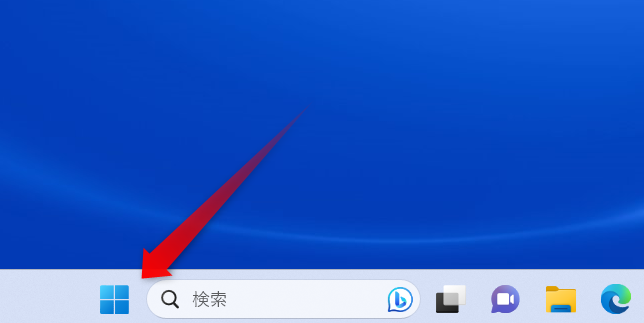
すべてのアプリをクリックします。
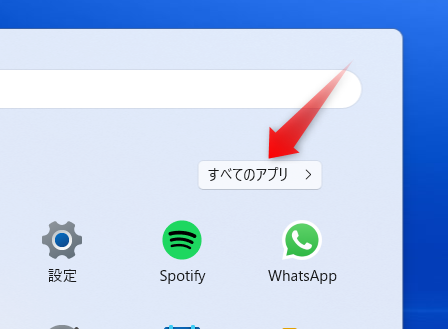
アプリ一覧から「Chrome」選んでクリックしたまま、Windows11のデスクトップにドラッグします。
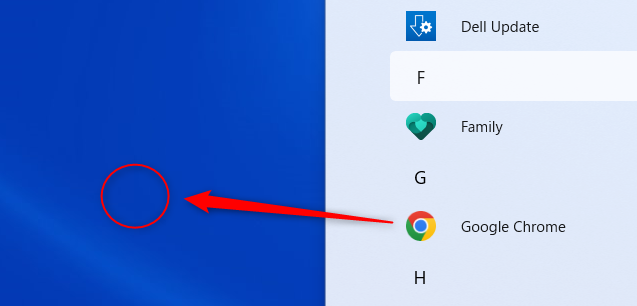
すると下のようなリンクのアイコンが表示されます。
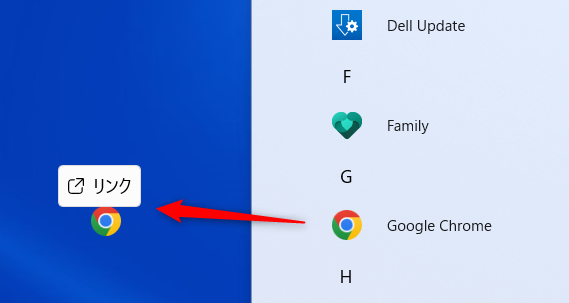
マウスのクリックボタンから手を離すと、ChromeのショートカットがWindows11のデスクトップに作ることができました。
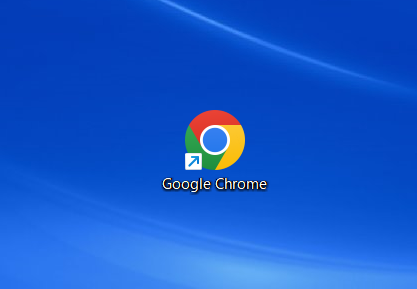
これで、Windows11のデスクトップにGoogle Chromeのショートカットの作成は完了です。
Windows11デスクトップに特定ページのショートカットの作り方
お気に入りのページなど特定ページのショートカットをWindows11のデスクトップにを作る方法です。
手順は以下の通りです。
- Chrome を開く
- ショートカットを作りたい特定のページを開く
- 右上のその他アイコン(たて3つの点) をクリック
- 「その他のツール」 をクリック
- 「ショートカットを作成」 をクリック
- ショートカットの名前を入力し、[作成] をクリックして完了
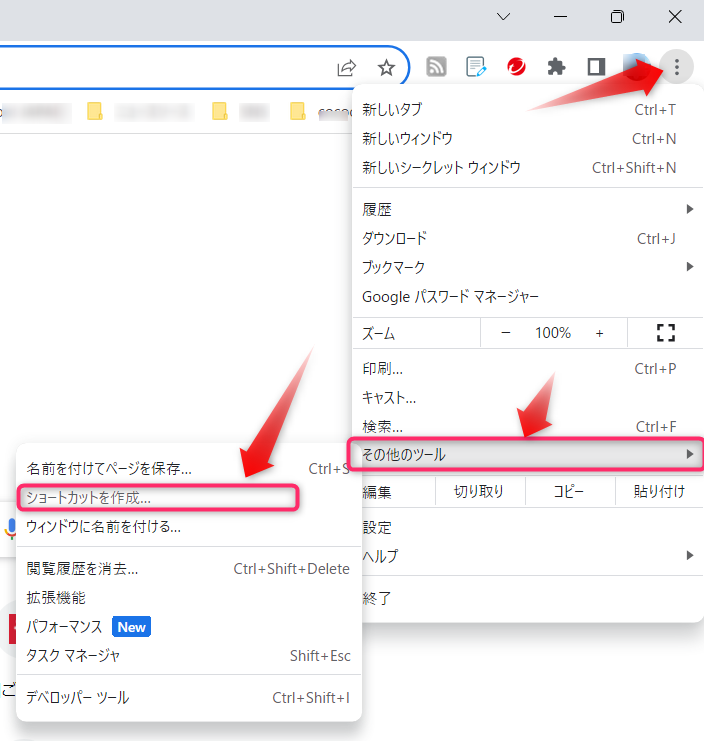
これで、Windows11のデスクトップに特定のWebページのショートカットが作ることができました。
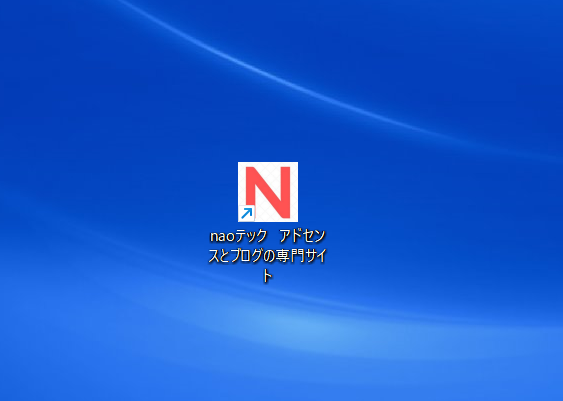
Windows11のデスクトップにショートカットを作る方法(まとめ)
意外とショートカットの作り方を忘れてしまうものです。
今回は、GoogleChromeのショートカットをWindows11のデスクトップに作る方法と、特定ページのショートカットをWindows11のデスクトップに作る方法を紹介しました。
使いこなせば便利になります。


