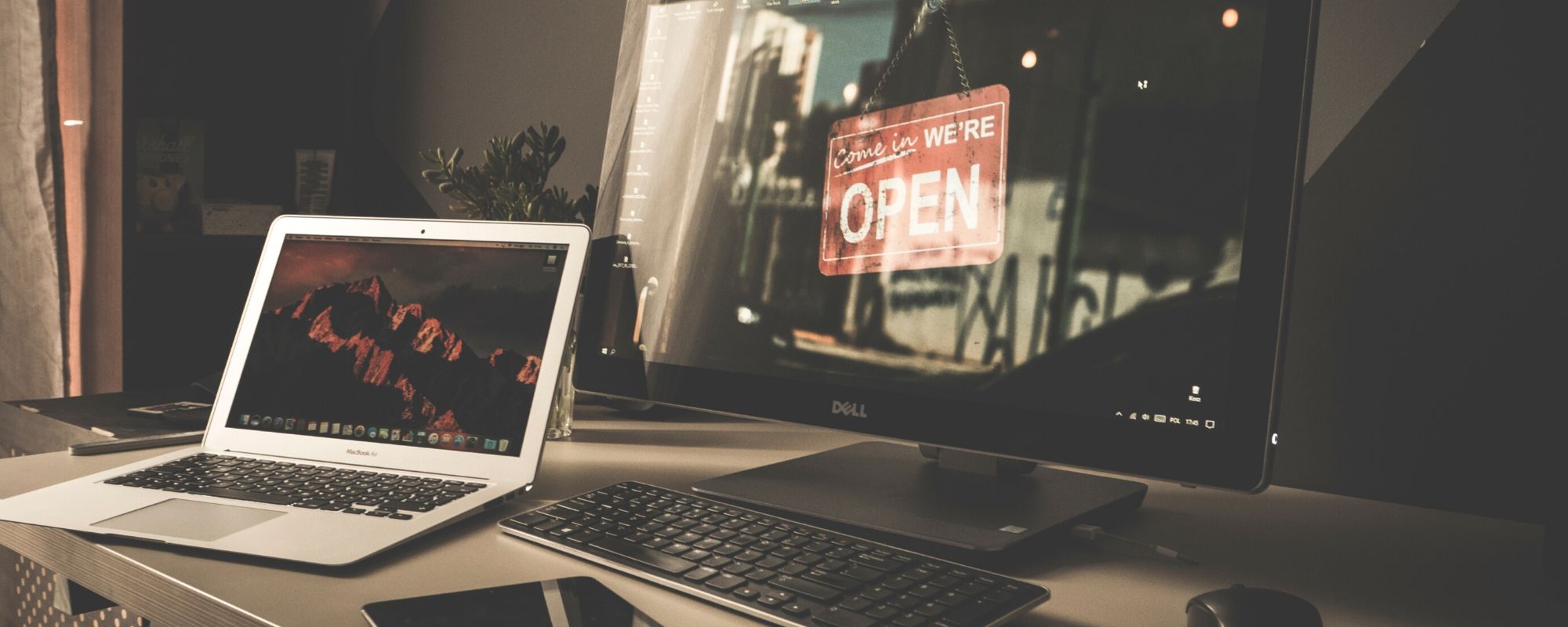gmailに届いたメールを分類ごとに簡単に振り分ける方法を紹介します。
いろいろなメールが来るので整理で困っています。受け取ったgmailが自動的にフォルダーに振り分けられたら便利です。
振り分けの設定が面倒でそのままでは溜まると大変です。一度gmailの設定に慣れれば簡単にメールの整理ができてスッキリします。
3つのポイントを説明します。
その2:振り分ける条件を設定
その3:ラベル(フォルダ)作成
Gmailを使っていてメールを自動的にフォルダーに振り分けしたい時があります。
以前に行っていたフォルダー分けよりも、ずっと簡単にできるようになりました。
その方法を紹介いたします。
その1:振り分けたいメールを選ぶ
様々なところからやってくるメールを、送り先ごとやメールのテーマごとに振り分ける方法です。
Aさんから来たメールは「A」の名前のフォルダーに、Bさんから来たメールは「B」の名前のフォルダーに自動で振り分けるようにします。
(1)Gmailにログインし受信トレイを開く。
(2)振り分けたいメールを選びクリックします。

その2:振り分け条件を設定
メールをどんな条件で振分けるかを設定します。
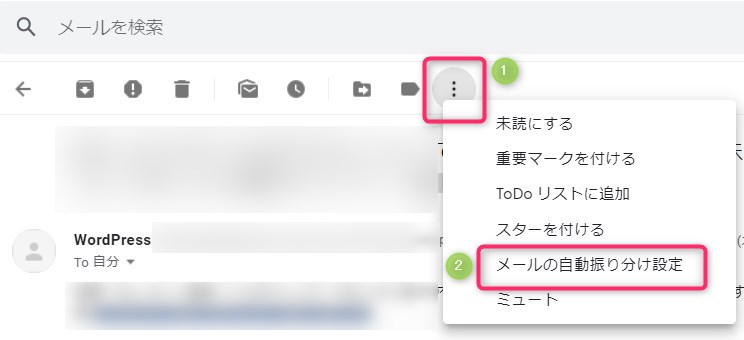
(1)①をクリックしてルダウンメニューを表示します。
(2)②の「メール自動振り分け設定」をクリックします。
すると下にある画面になります。
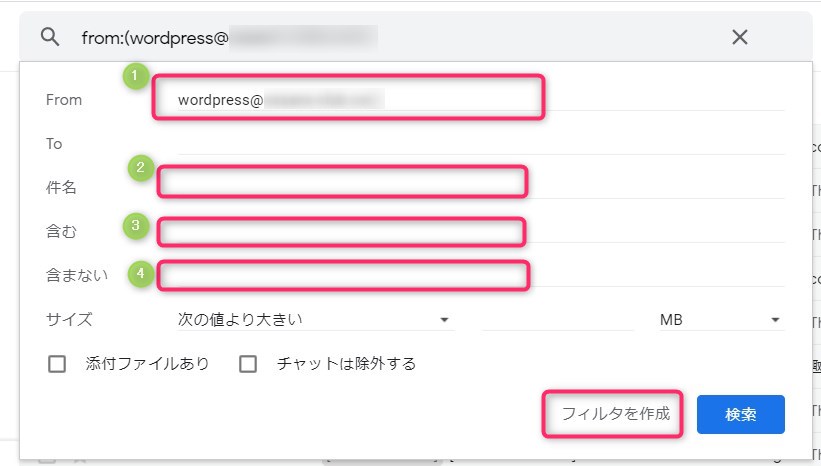
メールを振り分けるための条件①~④を決めます。メールアドレスだけで振り分ける場合は②~④は不要です。
②入力した件名を含むメールが選択されます
③入力した文字を含むメールが選択されます。
④選びたくないメールに含まれる文字を入力します。
最後に「フィルターを作成」をクリックします。
するとここで振り分けた後にメールをどうしたいか決めます。
①にチェックを入れます。
②の「ラベルを選択」をクリックするとプルダウンメニューが表示されます。
新しくラベル(フォルダー)を作るか、あるいはプルダウンメニューから選ぶかを指定します。
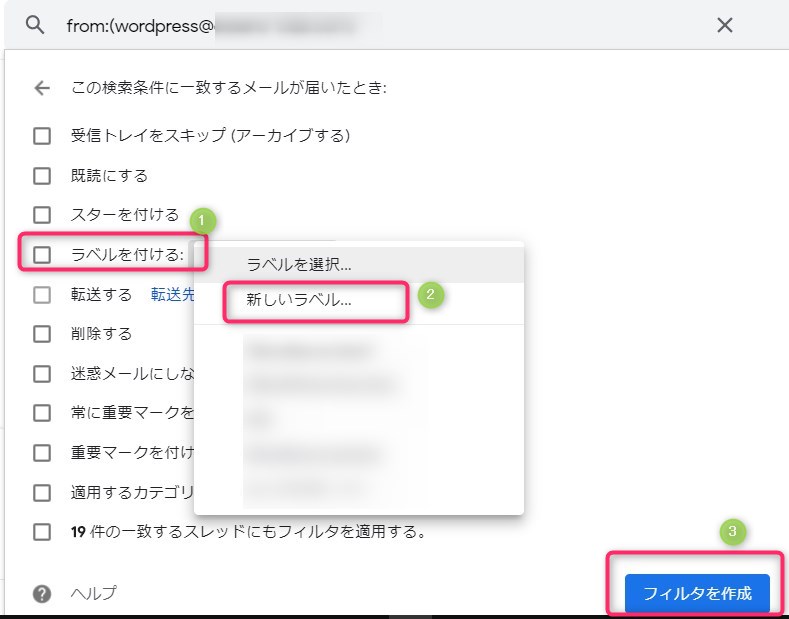
その3:ラベル(フォルダ)作成
新規にラベル(フォルダ=)を作る方法を説明します。子ここまでの流れを続けて作成します。
①の「ラベルを付ける」にチェックを入れます。
②ラベルに新規に名前を付けます。
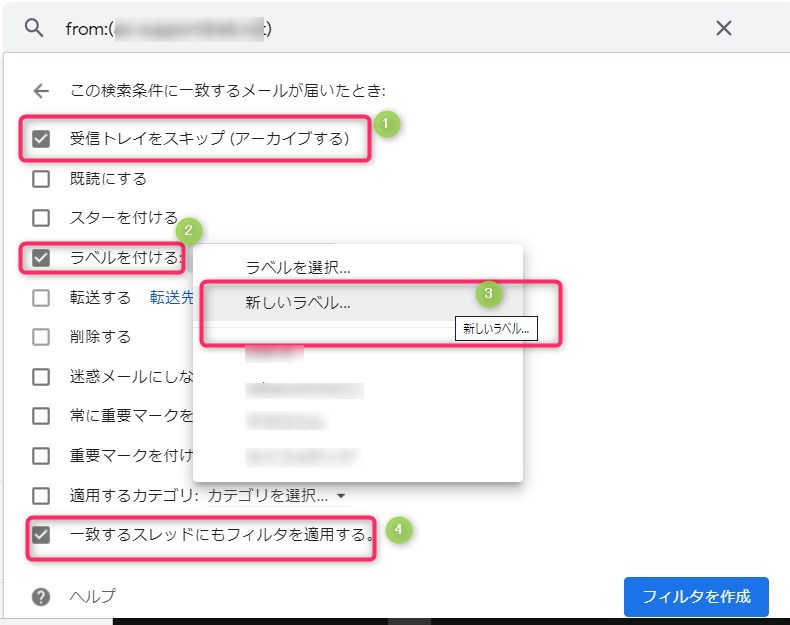
①で受信トレイに残さずに振り分け先フォルダーに振り分けるときは、チェックを入れます。
④同じ条件の他のメールも振り分けるのでチェックをいれます。
③の「フィルタを作成」をクリックします。
これで完成です。メールは自動的に振り分けられます。確認してみましょう。ラベル(フォルダー)が一覧に表示されているはずです。
下の画像はAのフォルダーを作った時はこの様に表示され振分けられたメールが入っています。
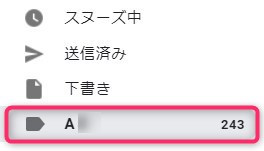
設定は完了です。
ラベル名(フォルダー名)を変更したい時
ラベル名(フォルダー名)を変更したい場合は、ラベルを選択するとプルダウンメニューが表示されますのでそこで変更します。
①はラベルの色を指定できます。
②「編集」をクリックするとラベルの名称を変更できます。
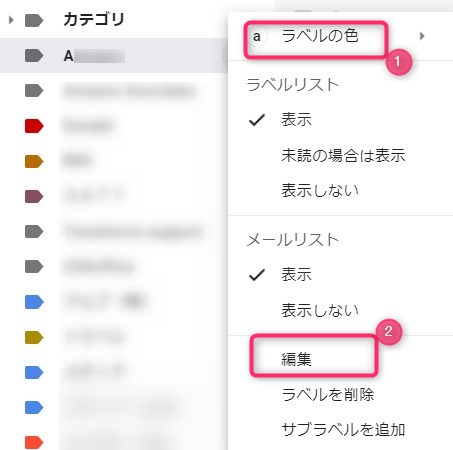
おわりに
とても簡単にあっという間に振り分けフォルダーを作ることができました。
メールを振り分けて管理すると、必要なメールがすぐ見つかるので是非設定してみてください。
なお(NAOテック)